
IvyBridgeおじさんの最新最強のパソコンは
ゲーミングノートPCのASUS ROG ZEPHYRUS GX501である
CPUはKaby Lakeのi7-7700HQ (4コア8スレッド)
グラボはNvidia GTX1070 Max-Q 8GB
メモリは16GB(オンボード8GB、DDR4 DIMM一枚で最大24GBまで可能)
SSDはSamsung Evo Plusの512GB(NVMe)
初めてNVMe SSDを体験したおじさんは驚いた
すべての操作が素早いSATA SSDとはまるで別次元であった
こればかりは進歩の恩恵と思う
本当はIvyBridgeのZ77チップセットもNVMeを使えるけどね、要改造だけど
本題に戻りますが
ゲーミングノートはマジでゲームするので
おじさん大好きなAce Combatシリーズをインストールしてある
スナイパーも好きなのでCall of Dutyシリーズもそれなりにやる
それであっという間にSSDの容量が無くなりますね、当たり前だけど
1タイトル50GBにすると
システムと仕事用のデータを除いて大体5タイトルくらいしかインストールできないですね
外付けSSDも良いだけど、実際おじさんは1TBのNVMe TLC SSDを買ってUSB3.1Gen2のUSB外付けケースに入れて使っていた、スピードは800MB/secになって本来性能の半分も行かないけどね
よって保証無効、修理不可の覚悟でSSD交換を挑んだ

SSDはOS起動ディスクの役割も考慮したので、DRAM付きの上位版を選んだ
Windowsを再インストールするのは面倒くさいので、元々のNVMeから丸ごとクローンして新しいSSDに移行する方式にしました
NVMeでこれを行うにはNVMeをサポートするUSB外付けケースが必要です

SSD移行するソフトウェアでは、おじさんは「古い」AOMEI backupper standard 6.5をお勧めします、公式サイトでは提供してないがグーグルすればアーカイブサイトがいっぱい出てくる
最新版ではなく6.5を選んだ理由はHDD/SSDクローンは最新版では有料版のみサポートすることになってるので論外
6.5ならWindows10をサポートしているし(2017年リリースだしね)、SSD/HDDクローンはまだ無料で使えられる
この辺の操作は一々説明するのも面倒なので、おじさんのブログを読むやつは大体技術者仲間に違いないので自分で何とかしろ
SSDのクローン作業が終われば、物理的にSSDを交換する作業に入ります



ここで一旦ファンの清掃をやろう、因みに十字ドライバになっている理由は
公式ではファンの清掃もユーザーが行うを想定して、ここまでなら保証は利く
注意:これからの作業はASUSの保証が利かなくなるのでよく考えてから行動しましょう




一旦正面に戻して戻して、気を付けながらゆっくり外部筐体を持ちあげる
キーボード等のケーブルは繋がっているで注意しながら作業してください
本来、ケーブルを外してからの作業が正しいですが、おじさんは面倒なことはしたくないので、ケーブルが繋いだままで作業していた


ちなみに保証が利かなくても修理可か不可かは不明
SSDの交換が終われば、蓋(筐体)を軽く戻しながら端の引っ掛かりバキバキで順番に戻す感じ




最後に、ネジを全部戻してから完成



交換前のベンチはやってなかったので比較はできないが、同水準のパフォーマンスと覚えている
今回の交換はパフォーマンスの向上ではなく単なる容量の拡張なのでこれで一応満足
おじさんは2018年中でこのゲーミングノートを購入したのでどうせ保証が切れたので交換することを決意した、保証中のマシンなら取りあえず我慢することをお勧めしま










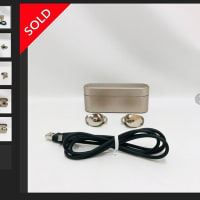









※コメント投稿者のブログIDはブログ作成者のみに通知されます