Photo Scapeには沢山のフレームがありますが
今回はクリスマスも近いので Xmas用の無料フォトフレームをDLして
Photo Scapeで無料フォトフレームを使用したいと思います。
◆無料フォトフレームのダウンロード
1.「無料フォトフレーム Office」 と入力し検索。(Enter)
2.「無料フォトフレーム画像・激安デザイン印刷Office~~com」を選択。

3.「無料フォトフレーム カテゴリ一覧」「クリスマス」を選択。

4.任意の画像をクリック。

5.拡大された画像上で右クリックし「名前を付けて画像を保存」任意の場所へ保存。

◆Photo Scapeで合成
1.合成したい写真を表示し 「画像」アイコンをクリックし「画像」。
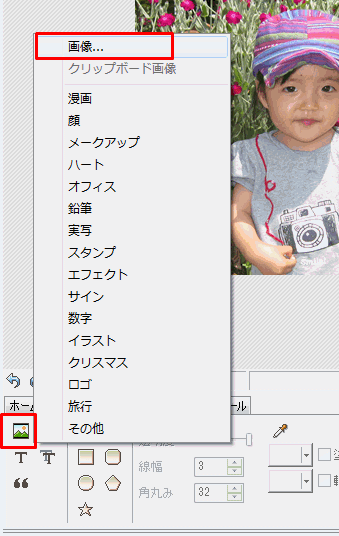
2.フレーム枠を選択して「開く」。
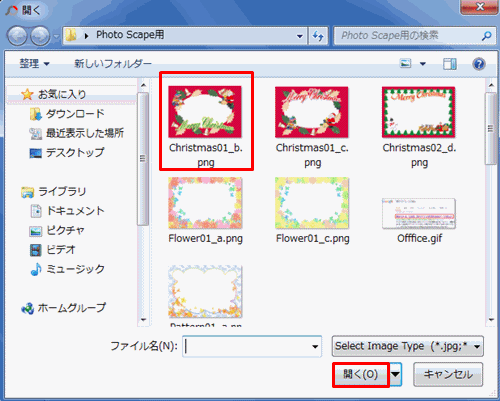
3.フレームを拡大する。

4.拡大・縮小後 「画像+オブジェクト」をクリック。

5.チエックを付け「OK」。
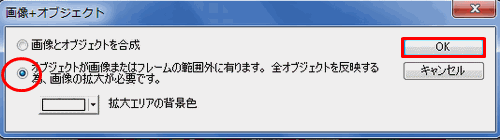
完成写真
