ノートパソコン購入時の参考になればと・・・今回の講座です。
第一に どのようなPCが自分に合うか?(自分の希望)
金額・画面の大きさ・ストレージ容量・Officeソフト・OS・etc 色々あると思います。
そこで パソコンで検索します。
■「.com」で検索(検索方法は任意です)
1.「検索ボックス」に「.com」で検索し「パソコン」を選択。
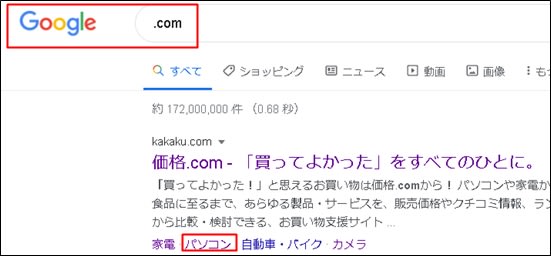
2.左側にカテゴリーが表示されます。(自分の思う内容にチエック)
内容は一部です。
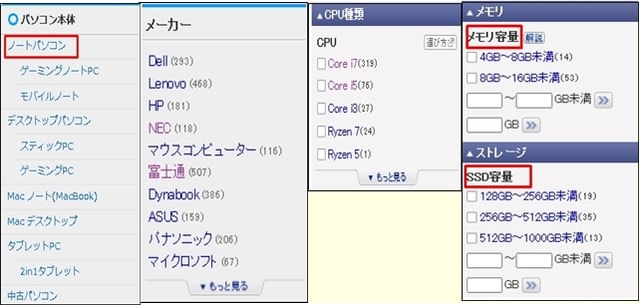
3.内容が完了すると 自分の選んだノートPCが表示されます。

4.価格比較し ショップの売り場に行き特典情報を確認。
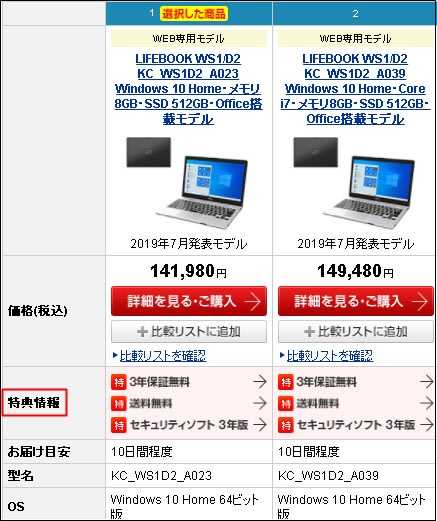
■自分のパソコンのCPUスコアとスレット数確認方法
1.「スタート」「Windows管理ツール」。
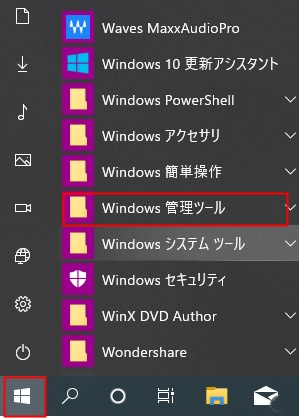
2.「システム情報」。
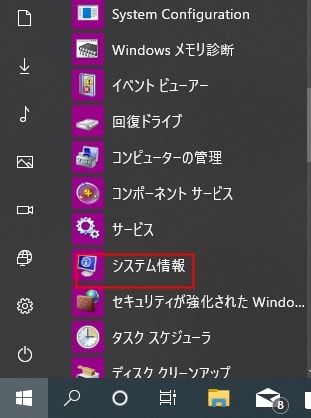
3.「プロセッサ」が表示されます。
