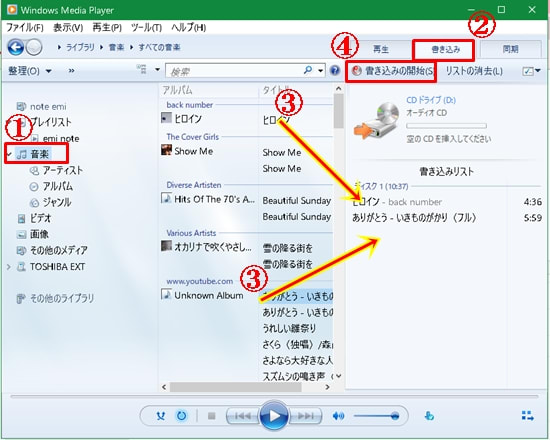お気に入りの音楽をフォルダを作成しデスクトップに保存。
Windows Media Playerを立ち上げないで デスクトップの音楽フォルダをCD-Rに書き込みました。
■書き込み方法
1.デスクトップに保存したお気に入り音楽を「右クリック」し「Windows Media Playerリストに追加」。
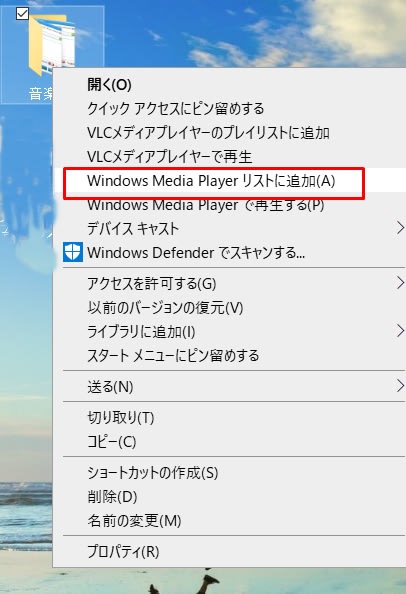
2.「ライブラリーに切り替える」。
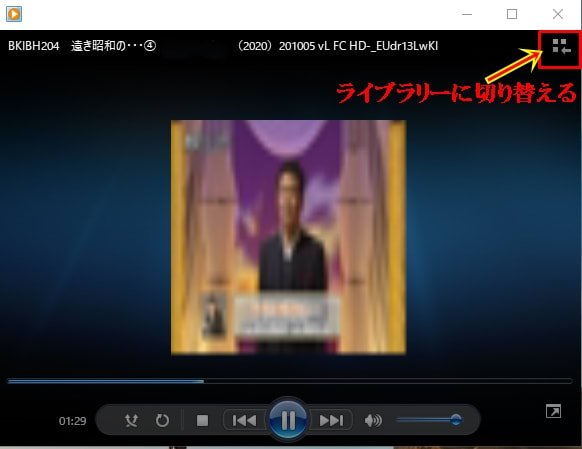
3.①「リストに保存」②「名前を付ける」任意(emi note)

4.「emi note」。

5.③「書き込み」④「emi noteをインポート」をクリック。
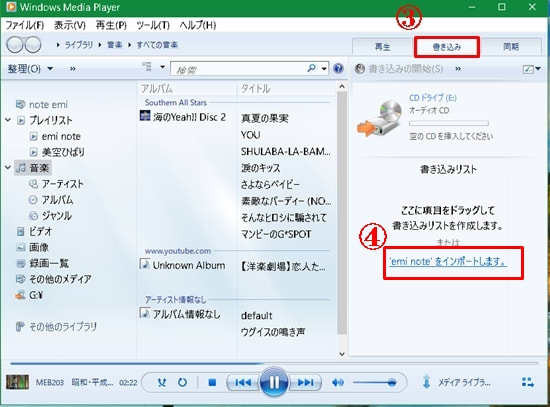
6.「書き込みオプション」を確認後「書き込みの開始」します。
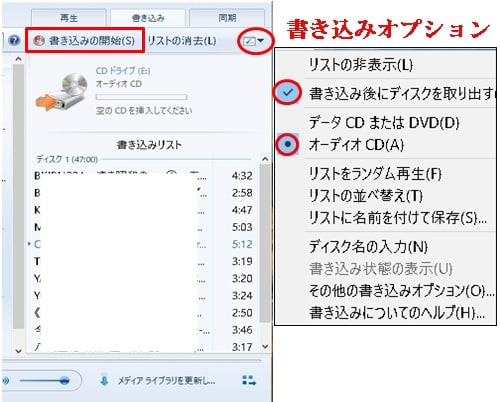
*いつもの「CD-R」への書き込みは Windows Media Playerを立ち上げてから
①②③④の順序で「書き込み」をしています。