Word・Excel・PowerPointで画像を使用する場合(適当な画像がない場合)
■Wordのオンライン画像使用方法
1.「挿入」タブ「画像」③「オンライン画像」から
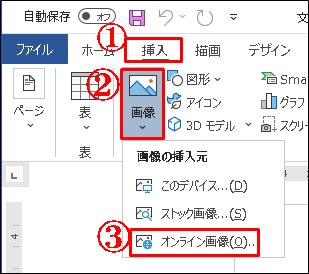
■Excelのオンライン画像使用
1.「挿入」タブ「図」「画像」「オンライン画像」。
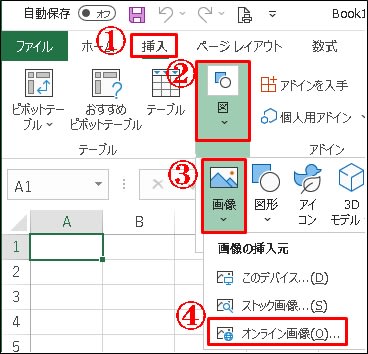
■PowerPointのオンライン画像使用(挿入説明)
1.①「挿入」②「画像」③「オンライン画像」。
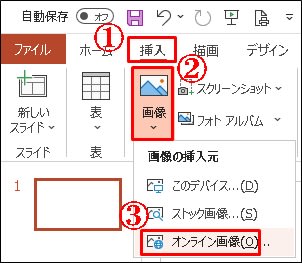
2.検索ボックスに「季節の画像」で検索。
3.画像を選択し「挿入」。
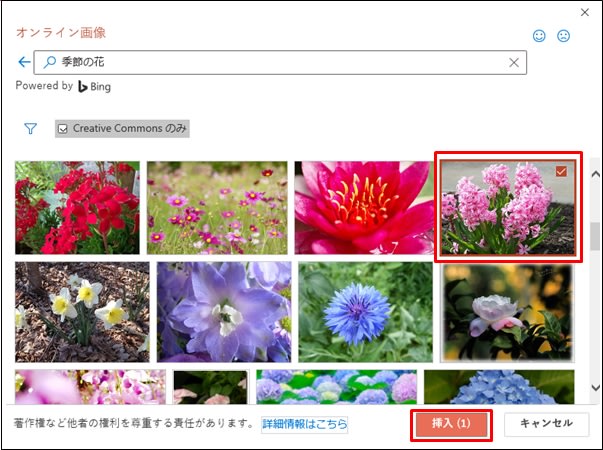
4.パワーポイントに挿入されます。(使用できます)
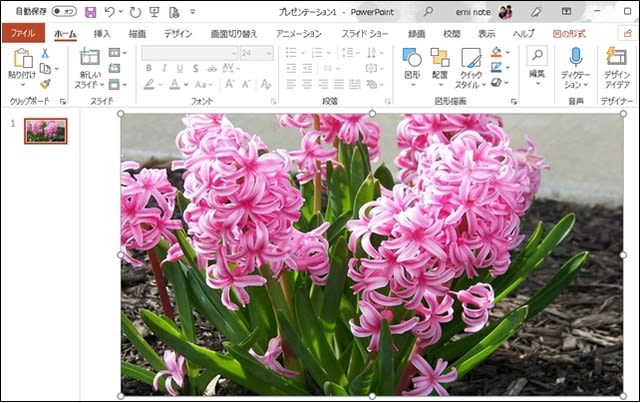
■Word・Excel・PowerPoint以外で画像を使用したい場合の保存方法(著作権OK)
1.①検索ボックスに任意(季節の花で)②花の「・・・」をクリック。
2.③「無料の写真・花・風景・自然」をクリックすると「無料」と表示なので使用OK

3「Google Crome」で表示 表示された画像を右クリックし「名前を付けて保存」。
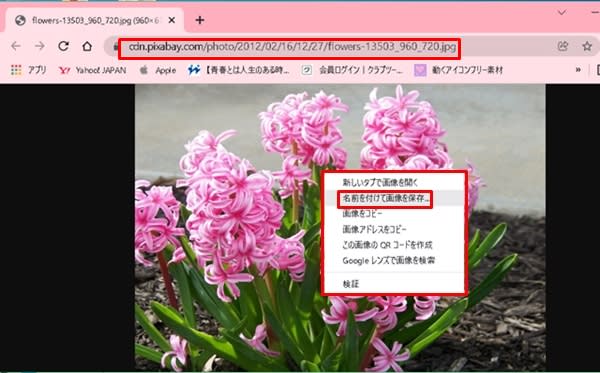
保存先はデスクトップにフォルダ(季節の花)を作成し保存。
良い画像がない時は 便利ですね。