通常の画像アップロードは誰にもできる
パソコン(PC)内にある画像を Gooブログの画像フォルダにアップロードする(入れる)方法は、どなたもご存知の筈ですね。解らなくてもブログ使い方に書いてある通りにすれば、中学生でもできます。
ひと言余分ですが、そもそも、この Gooブログはローマ字が打てて小学校卒業程度の学力があれば、パソコンの知識が全くなくても言われた通りに使えば、誰でもブログが書けるように設定されています。
ただ、今回は、アプリのダウンロード、インストールや使い方が苦手で、簡便なアプリがあるのに使えない方のために、highdy がまたまた開発(?)した裏ワザ(というほどではない初歩知識)を使って、PC画面に表示中の画像の一部をキャプチャーして、無加工でGooブログの画像フォルダにアップする手法です。
すべて Windows の標準機能範囲で処理できるものです。
画面キャプチャーの使い方
① 先ず、画面キャプチャーについて、どんな方法でもいいですから Snippinng TooL を起動 →
モード(M) の右の▼をクリック → 「四角形の領域切り取り(R)」に「●」(チェック)を入れます。
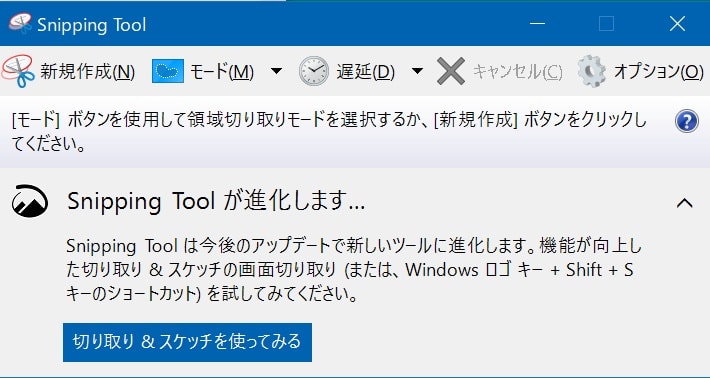
▼
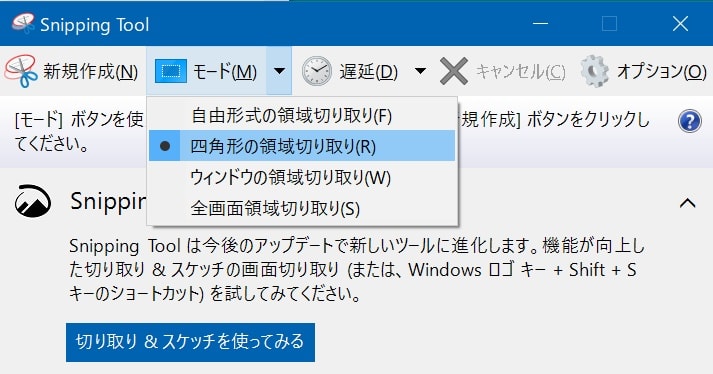
② すると、画面が半透過状態になり、カーソルのポインターが「+」になる筈です。
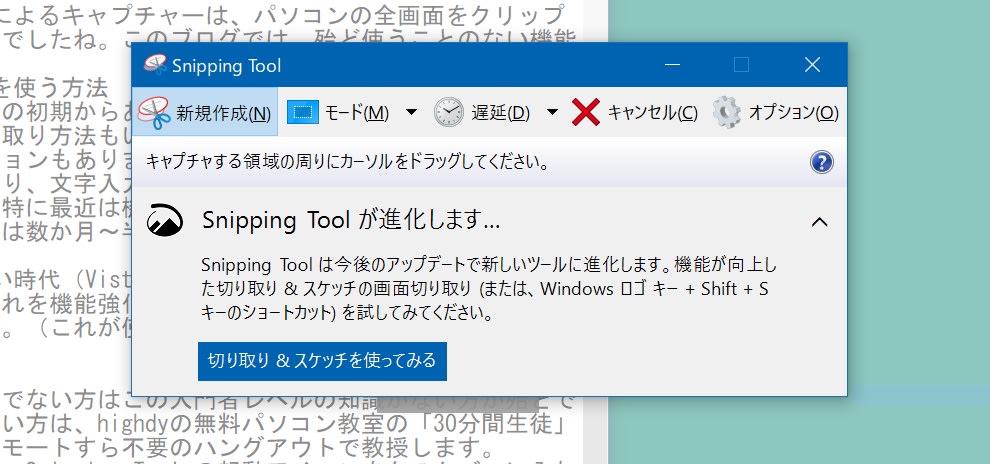
その状態で自分に必要な範囲を選択してください。(選択法は、左上 → 右下のように四角形の対角を
クリックして範囲選択します。)失敗したら「新規作成」をクリックで選択のやり直しができます。
③ 必要画面が出来たら、Snipping Tool に結果が表示されますので、よければ「切り取領域の保存」を選択
③ 必要画面が出来たら、Snipping Tool に結果が表示されますので、よければ「切り取領域の保存」を選択
→ ファイル名を入力して保存します。
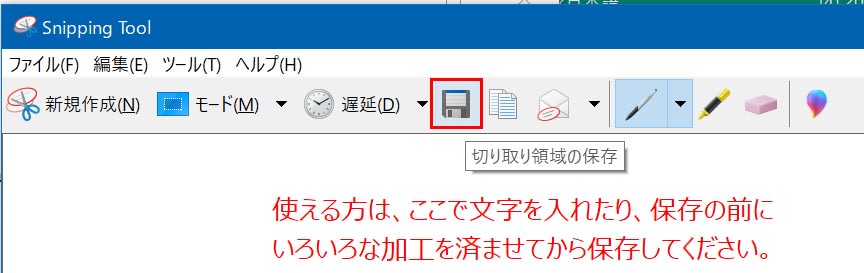
➃ 保存するディレクトリ(階層)とフォルダは、デフォルトで通常Cドライブの「ピクチャ」というフォルダに
なっていますので、変えたい方は自由に変更もOKです。
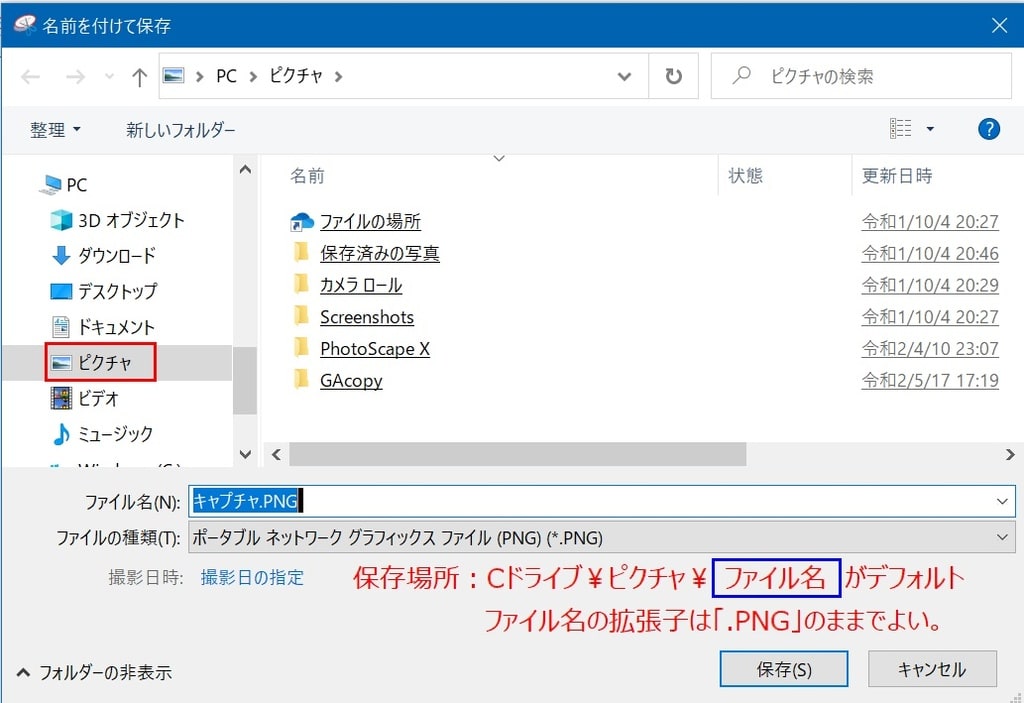
⑤ 画像のアップロードは、編集画面を開く前なら通常のアップロードでもOKです。
でも、既に編集画面を開いている場合は、上記の方法に戻るのは面倒ですよね。
その時は、上記タイトル画像に示す赤枠部分をクリックして必要な画像フォルダを開いて、画像を選択する
こともできます。
もう一つは、エクスプローラーを開いて必要な画像を探し、赤枠(上のタイトル画像ご参照)の部分に
ドラッグアンドドロップする方法があります。
後者の方が、編集中に画像が足りなくなった場合でも簡便で素早く挿入が可能になります。
ところが、下記の「付箋」が使える方は、画像の保存を付箋にしてしまうと、より簡単にアップができる
ことにお気づきだと思います。
画面キャプチャーについて
パソコンの画面キャプチャーは、何通りもありますが、ここでは誰でもご存知の3つの初心者レベルまで書きますね。
① [PrtSc](=プリントスクリーン)キー を押す方法
パソコンの機種によっては、[Fn](=ファンクション)キーと併用する場合もあります。
但し、このキーによるキャプチャーは、パソコンの全画面をクリップボードに記憶する方法です。
このブログでは、殆ど使うことのない機能と言ってもいいでしょう。
② Snipping Tool を使う方法(上述)
これは Windows の初期からある(XPにあったか否か記憶にない位古い)標準機能ですが、切取り方法も
② Snipping Tool を使う方法(上述)
これは Windows の初期からある(XPにあったか否か記憶にない位古い)標準機能ですが、切取り方法も
いろいろ選択が可能、遅延キャプチャーも可能、且つ多彩なオプションもあります。
切取り後にコピーしたり、文字入力、メール送信、もちろん画像として保存することもできます。
切取り後にコピーしたり、文字入力、メール送信、もちろん画像として保存することもできます。
特に最近は機能も向上しました。
(ここまではパソコンを使い始めの方または数か月~半年以内の入門者レベル)
③ 付箋を使う方法
Windows には古い時代(Vista以降)から「付箋」という、電源を落としても消えないメモアプリがあり
③ 付箋を使う方法
Windows には古い時代(Vista以降)から「付箋」という、電源を落としても消えないメモアプリがあり
ました。最近はそれを機能強化して上記の Snipping Toolと連携して使えるようになりました。
パソコンの得意でない方
実は、パソコンの得意でない方はこの入門者・初心者レベルの知識がない方が殆どです。この辺りが分からない方は、highdyの無料パソコン教室の会員登録不要の「30分間特別受講生」になってください。リモートすら不要のハングアウトで教授します。
でも、そのような方は、残念ながら Snipping Tool の起動アイコンをタスクバーに入れたり、Quick Launch や Sendto フォルダに登録することもできない方が多いのが普通です。
その場合は、「1時間特別受講生」かな? とにかくどちらも、会員登録は不要で、完全無料です。住所も電話番号も名前も不要です。メールアドレスだけは必要です。
巷のパソコン教室では、このようなことはあまりに生徒を馬鹿にしているようで申し訳ないため、意外に教えていないのです。しかし、非常に重要な基礎知識なのです。
巷のパソコン教室では、このようなことはあまりに生徒を馬鹿にしているようで申し訳ないため、意外に教えていないのです。しかし、非常に重要な基礎知識なのです。
このブログの参加者の中にも、悲しいかな、画面キャプチャーの知識がないために、画面をわざわざ写真で撮ってその画像をまたPCに戻してアップされている方が沢山おられます。
そのため、PCのできる方が60秒でできることも、5分や10分かかってもできないけれども、「自称パソコンには困らない人」になってしまいます。

本日は 12:30現在赤ちゃんの誕生は 11匹です。昨日は、28匹でした。
累計では、300匹を超えていると思います。
本日もご来訪いただきありがとうございました。
記事の保存には、画面上で右クリック → 印刷 → PDFに保存
することにより、すべてのリンクも活用できます。
することにより、すべてのリンクも活用できます。



















