
エイリアスってな~に?
PCでのメールの場合は商用でない限り、挨拶文を省略していきなり用件を書くことが多く気軽に使えます。
メールを送信の多い方には、非常に便利な手段として使えます。
一般的に Windows のメール設定でも Gmail の設定でも、メインで使うメールアドレス以外にエイリアス(本来は偽名・別名・通称などを意味する言葉だが、メールの場合は予備の非常用・連絡用メールアドレスを指す)が設定されているのが普通であり、エイリアスの本来の使い方です。
10人中7割近くの方がエイリアスの正しい利用法をご存知ないために、アカウントのトラブル処理に困ることがあります。
エイリアスが設定してあることにより、メインで使うメールアドレスがパスワードを忘れたり、何らかの事情で使えなくなった場合でも、非常用の連絡先として利用が可能になり、本来のメールアカウントの容易な復活にも利用できるのです。
Microsoft や Gmail を確認して・・・
通常、① Microsoft の 標準メーラー(Outlook)のメールアドレスには、Gmail のアドレスをエイリアスに設定、
② Gmail の場合は、そのエイリアスをメインに使用し、他に1~2の複数の予備アカウント(メールアドレス)を取得して、Gmail のエイリアスとして設定・利用します。
PCでのメールの場合は商用でない限り、挨拶文を省略していきなり用件を書くことが多く気軽に使えます。
メールを送信の多い方には、非常に便利な手段として使えます。
一般的に Windows のメール設定でも Gmail の設定でも、メインで使うメールアドレス以外にエイリアス(本来は偽名・別名・通称などを意味する言葉だが、メールの場合は予備の非常用・連絡用メールアドレスを指す)が設定されているのが普通であり、エイリアスの本来の使い方です。
10人中7割近くの方がエイリアスの正しい利用法をご存知ないために、アカウントのトラブル処理に困ることがあります。
エイリアスが設定してあることにより、メインで使うメールアドレスがパスワードを忘れたり、何らかの事情で使えなくなった場合でも、非常用の連絡先として利用が可能になり、本来のメールアカウントの容易な復活にも利用できるのです。
Microsoft や Gmail を確認して・・・
通常、① Microsoft の 標準メーラー(Outlook)のメールアドレスには、Gmail のアドレスをエイリアスに設定、
② Gmail の場合は、そのエイリアスをメインに使用し、他に1~2の複数の予備アカウント(メールアドレス)を取得して、Gmail のエイリアスとして設定・利用します。
これ以外の方法でも全く問題はありませんが、一番安全な方法です。
一度、Microsoft や Gmail にログインして、自分の”個人情報”の登録状況を確認してください。電話番号の登録は、必ず固定にせず、携帯電話に指定下さい。(トラブルが発生したときにも認証が速いです。)
いつも言いますが一般的なメインのメールアドレスには、プロバイダーや Yahoo!のメールアドレスは使わないようにしてください。メール情報が駄々洩れです。その証拠に実害は少ないものの、多くの迷惑メールが多く届く場合が非常に多いです。
一度、Microsoft や Gmail にログインして、自分の”個人情報”の登録状況を確認してください。電話番号の登録は、必ず固定にせず、携帯電話に指定下さい。(トラブルが発生したときにも認証が速いです。)
いつも言いますが一般的なメインのメールアドレスには、プロバイダーや Yahoo!のメールアドレスは使わないようにしてください。メール情報が駄々洩れです。その証拠に実害は少ないものの、多くの迷惑メールが多く届く場合が非常に多いです。
Gmailも迷惑メールは届きますが、97、8%は正確に区分され、一度仕分けすれば必ず迷惑メールとして区分されます。
便利な"mailto:"ショートカット
メールの多い方に便利なのは、"mailto:"ショートカットです。
デスクトップにショートカットを作成しておくと、Windows でも Gmail でも簡単にメールの送信が可能です。
上記のように設定してあると、差出人の選定も可能です。
便利な"mailto:"ショートカット
メールの多い方に便利なのは、"mailto:"ショートカットです。
デスクトップにショートカットを作成しておくと、Windows でも Gmail でも簡単にメールの送信が可能です。
上記のように設定してあると、差出人の選定も可能です。
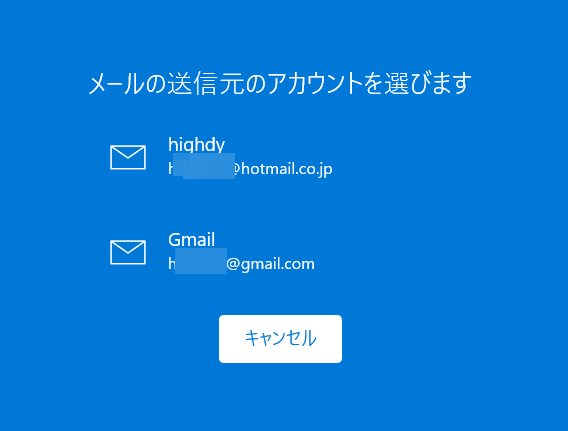
宛名だって、思いついたアドレスの英数字1文字打ってスペースを押せば、登録してあるすべての候補が表示されます。
[ショートカットの作成手順]
デスクトップ上の何もない所で右クリック → 新規作成 → 「ショートカット」を選択。「どの項目のショートカットを作成しますか?」画面の「項目の場所を入力してください」の欄に、「mailto:」(「:」を忘れないこと!)と入力して、適当な名前(例えば、「メール」など)を付けて保存しておくだけ。

デスクトップにショートカットができる。
画像左下の〇印は、OneDrive に同期が完了した状態を示しています。
「:」(コロン)の後ろに、特定の人のメールアドレスを予め入れておけば、その方専用にもなります。
Outlook や Gmail を起動するより素早くメールの送信ができます。ファイルの添付もメール内にドラッグ&ドロップするだけです。
本日もご来訪いただきありがとうございました。
記事の保存には、画面上で右クリック → 印刷 → PDFに保存
することにより、すべてのリンクも活用できます。
することにより、すべてのリンクも活用できます。
スマホでどうぞ


















