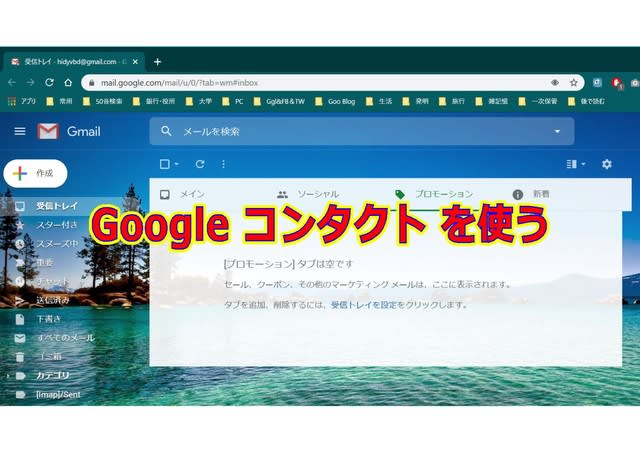
便利に活用しましょう!
「コンタクト」と言っても、コンタクトレンズのお話ではありませんよ!
比較的に新しく highdy のサポートを受けるようになった方々の中には、「Google コンタクト」(連絡先)をうまく使えない方、その存在すらご存知でない方がおられます。
連絡先として、メールの送信先やアドレスを選択する際に、とても便利です。一度送信歴があれば自動的に記録される便利な機能を持っています。
ショートカットアイコンをお気に入りや Quick Launch に登録しておけば、電話番号を調べる際にも便利です。
ショートカットのつくり方
初めにブラウザ(Google Chrome)を開きます。
次の文字列「contacts.google.com/?cplus=0」をハイライトした状態で、
比較的に新しく highdy のサポートを受けるようになった方々の中には、「Google コンタクト」(連絡先)をうまく使えない方、その存在すらご存知でない方がおられます。
連絡先として、メールの送信先やアドレスを選択する際に、とても便利です。一度送信歴があれば自動的に記録される便利な機能を持っています。
ショートカットアイコンをお気に入りや Quick Launch に登録しておけば、電話番号を調べる際にも便利です。
ショートカットのつくり方
初めにブラウザ(Google Chrome)を開きます。
次の文字列「contacts.google.com/?cplus=0」をハイライトした状態で、
(▲この文字列を選択して、右クリック)
いきなり右クリック、「contacts.google.com/?cplus=0に移動」を選択します。
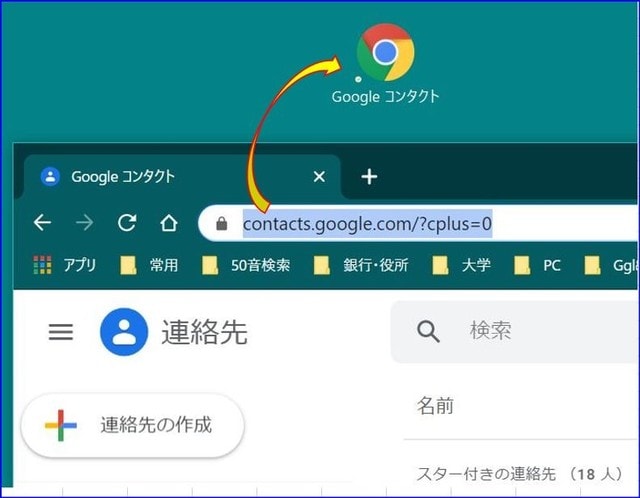
あなたの連絡先が開いたら、検索窓をいきなり右クリックすると、上図のようにハイライト(選択)されます。
(左)クリックしたまま、欄外にドラッグすれば、アイコンの完成です。 とても簡単でしょう?
あとは、お好きなところに整理・保存してください。
内容の整理・ラベル分けが肝心!
下図のように、記載内容は歯車のようなアイコン、①、②のアイコンで詳細を記載しますが、とりわけ、②のラベル分けをしっかりしておくことが便利に使うコツです。また、不要になった連絡先を早めに削除することも、早く選択できる助けになります。
内容の整理・ラベル分けが肝心!
下図のように、記載内容は歯車のようなアイコン、①、②のアイコンで詳細を記載しますが、とりわけ、②のラベル分けをしっかりしておくことが便利に使うコツです。また、不要になった連絡先を早めに削除することも、早く選択できる助けになります。
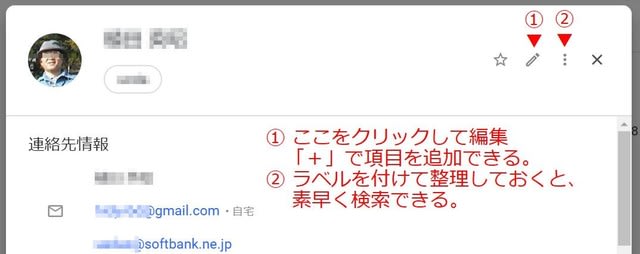
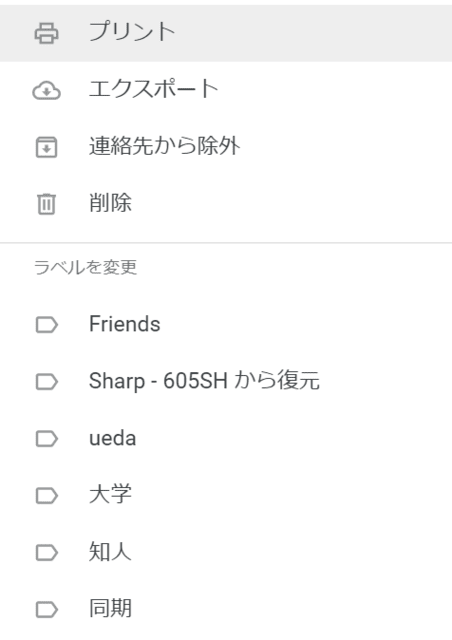
メールにおける使い方
もう、説明しなくても分りますね。 Gmail の作成時に「+」をクリック(左下図)、次に宛先(右下図)をクリックするだけです。
もう、説明しなくても分りますね。 Gmail の作成時に「+」をクリック(左下図)、次に宛先(右下図)をクリックするだけです。
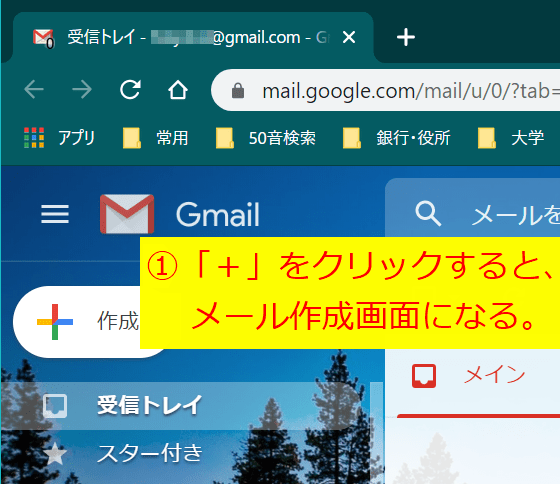
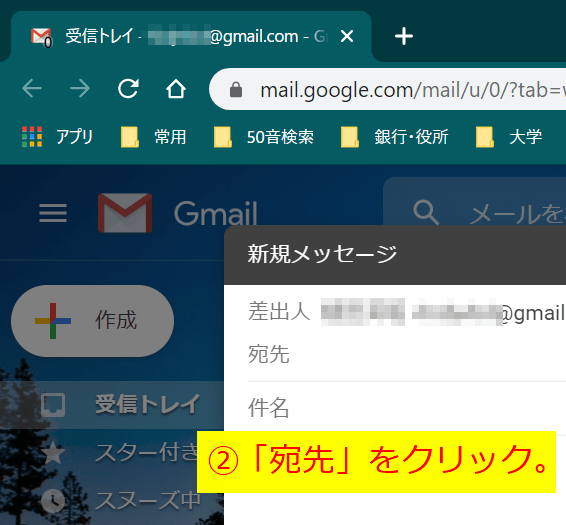
Google のアカウントがスマホ(Android系のみ)と同期してあることにより、あらゆる Google のサービスが便利に使えます。 Google フォトは特に便利ですね。いちいちスマホからパソコンに画像を送らなくても、パソコンで見たり、印刷することもできます。でも、ios系(iPhone)は、Windows とは相性が悪いようです。
本日もご来訪いただきありがとうございました。
記事の保存には、画面上で右クリック → 印刷 → PDFに保存
することにより、すべてのリンクも活用できます。
することにより、すべてのリンクも活用できます。


















※コメント投稿者のブログIDはブログ作成者のみに通知されます