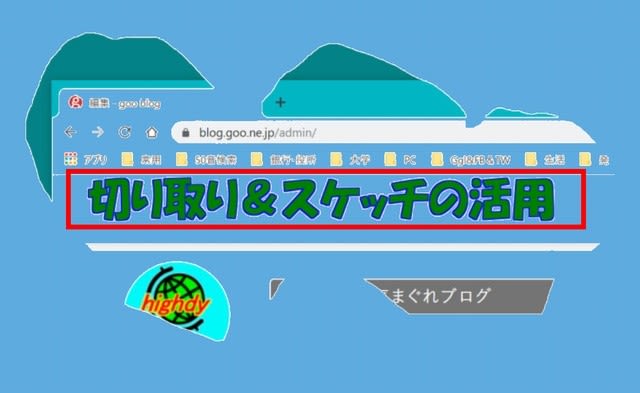
複数のキャプチャ、切り取りアプリの準備
最近の Windows 10 には沢山の高機能な画面コピーや切り取り手段が用意されています。
highdy も、ご覧のように、常時複数の 

画面のキャプチャ、切り取りアプリをタスクバーにピン留めして準備するとともに、[PrtSc] キー、右クリックでの画像コピーやPDF変換・保存など、約10通り近くの手段を使い分けています。それぞれに、特徴があるので都合の良いものを選択します。
切り取り & スケッチが最も便利
中でも、最もよく使うのがスタートボタンまたは[Window] キーで表示されるプログラムの一覧にある切り取り & スケッチです。
通常は、タスクバーから起動して使いますが、もっと便利に使う方法は、
[Windows] キーを押したまま、[Shift] + [S] を押す使い方です。

上記の画面で、① 4つの切り取りモードを選択してから、 ② 範囲指定をします。
範囲選択をした時点で、クリップボードにデータがコピーされていますので、他のアプリで使う場合は、いきなり貼り付けでOKです。
切り取ったものを保存したい場合のみ、名前を付けて保存作業をしてください。
なお、本当に間違いなく思った範囲が切り取られているか、否かを確認したい場合は、先日お話しました [Windows] + [V] でクリップボードの中身を確認してください。
本日もご来訪いただきありがとうございました。


















※コメント投稿者のブログIDはブログ作成者のみに通知されます