
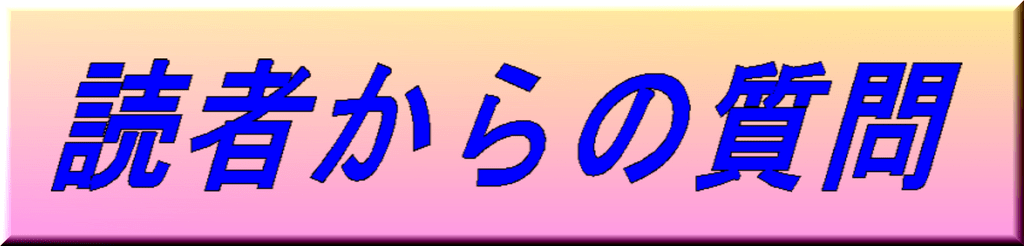



急いで返信したので、日本語が怪しいですね!
音声入力
これまで、音声入力に関する記事は幾つもアップしましたが、現時点で手軽に音声入力をするには、Google の「ドキュメント」がお薦めです。
Windows に標準付属のものは、全く使い物になりません。
Gmail をお使いの方は、Google のアカウントを既にお持ちなので、Gmail の画面から、数多くの無料サービスを使うことが可能です。
音声入力の仕方(起動)
先ずは Gmail を開いて、画面右上の自分のアカウントアイコンの左に「・」ドットが四角く9個あるアイコンをクリックしてください。ほぼ真ん中辺りに「ドキュメント」がありますので選択します。(下左図参照)
起動法は沢山ありますが、どんな画面でもこのアイコンがあれば起動できます。
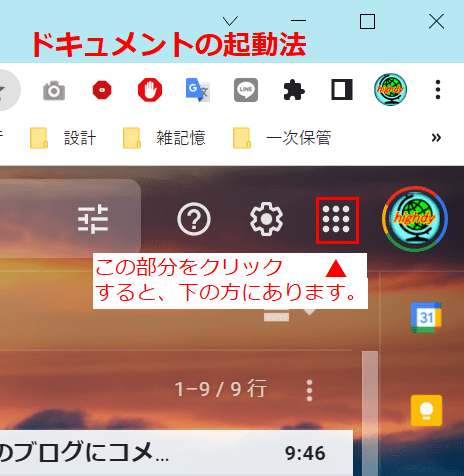
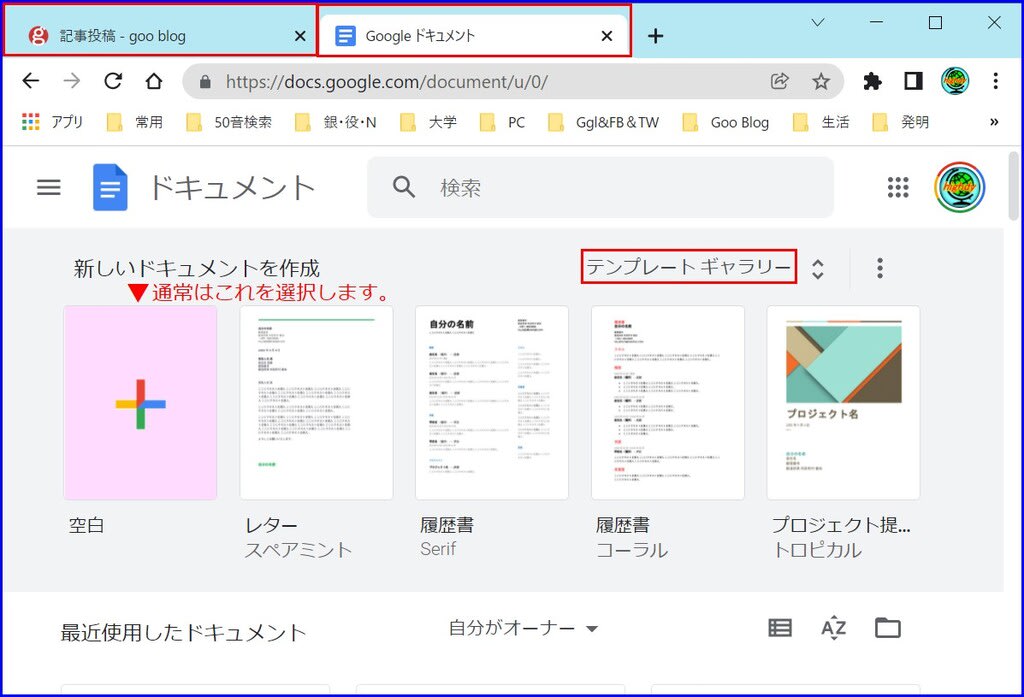
起動したら、右上のような画面になりますので、通常は「空白」のテンプレートを起動してください。好みでいろいろなテンプレートが選択できます。
また、ブログなどに投稿する場合は、右上図のように編集画面を開き隣の「+」で新しいタブを開いて、その状態で Google の検索画面や Gmail などを開いて起動します。つまり、二つのタブを開いて切り替えながら使います。
次に、テンプレート(ここでは「空白」)を決定すると、以下の画面になります。
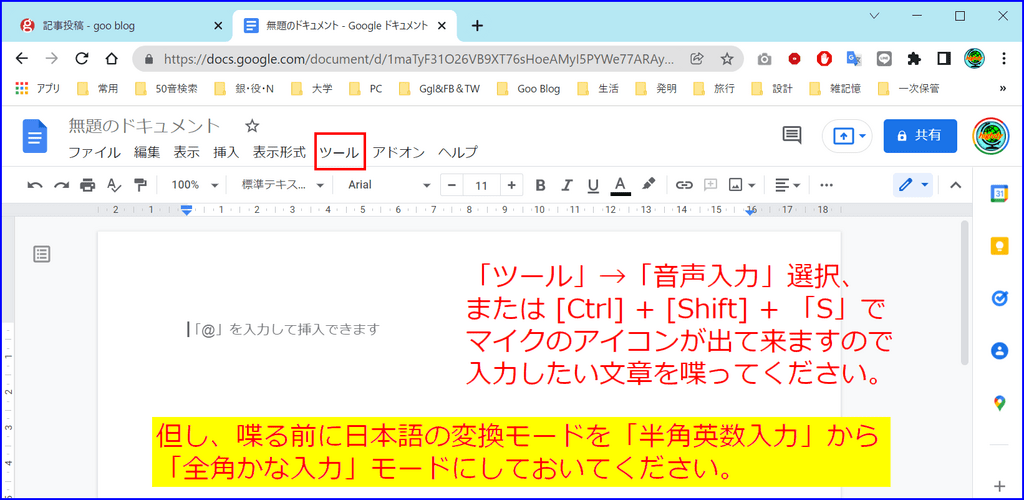
音声入力をする前には、必ず日本語の変換モードを「半角英数入力」から「全角かな入力」モードにしておいてください。音声入力をしながら、句読点(「、」や「。」)、記号、誤変換の修正をするためです。
入力中に文字の下に点線や波線が表示された場合、変換に問題がないか確認することを意味します。 英語で記載する場合は、上記の入力モード変更作業は不要です。
入力中に文字の下に点線や波線が表示された場合、変換に問題がないか確認することを意味します。 英語で記載する場合は、上記の入力モード変更作業は不要です。
外国語は通常英語だけで、他の言語はカタカナ表記で入力されますのでご注意ください。他の言語の場合は、「ファイル」から言語を選択してください。
音声入力アイコンが停止したときは、[Ctrl] + [Shift] + 「S」で再起動します。
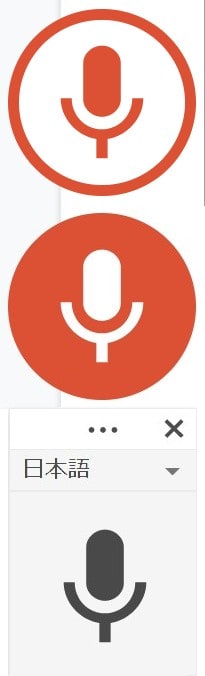

授業ノートなどでは、そのまま印刷したり、ダウンロード(Word、PDF、リッチテキストがいいでしょう。)も可能で、コピー&ペーストも自由自在です。
図表なども同時に入れたり、リンク、配置、メールなどの機能もありますが、すべての音声入力が終わった時点でそれらの加工してください。
もちろんダウンロード後のアプリでも自由に編集できます。
Google の音声入力は無料でありながら、多少発音が悪くても余程専門的でない限り、かなり精度良く前後の文脈から適切な文字を判断して入力してくれます。入力中の咳払いや雑音は、ほぼ無視してくれます。
ご不明な点は、何でもお気軽にご相談ください。(面倒なこと以外はできるだけ音声でお願いいたします。リモートによる操作で教えることも可能です。)
本日もご来訪いただきありがとうございました。
お詫び:古い記事でリアクションが異常に少ないのは「暫く中止」していたためです。
お詫び:古い記事でリアクションが異常に少ないのは「暫く中止」していたためです。
折角リアクションいただいた方には、大変申し訳ありませんでした。
記事の保存には、画面上で右クリック → 印刷 → PDFに保存
することにより、すべてのリンクも活用できます。
することにより、すべてのリンクも活用できます。


















使いますが・・机に座ってパソコンでの
入力は、キーボードを使います。
多分、多少のボケ防止には役立っているのか
それはわかりませんが・・キーボードを打ち
ながら、頭の中で考えられることがいい・・
私のキーボード入力スピードはそんな程度
いつものリズムがちょうどいい・・私です
音声入力のいいところは、考える時間がたっぷり増えるということです。
指を動かしながら考えることはできませんが、入力の操作をせずにゆっくり考えることができます。
認知症的な症状が出ても、物を食べたり歩いたり体で覚えた行動はなかなか忘れにくいもので、あまり気にすることはないでしょう。
スマホで検索する場合には翌音声入力を使いますがPCではやったことがありませんでしたのでWindows10の音声入力とhighdyさんご推奨のGoogleでの入力の両方を試してみましたがやはりGoogleのほうが圧倒的に良い・・という印象を持ちましたので今後も時々は使ってみようと思いました。
windows の標準付属のもので、英語など他の外国語はあまり試したことはありませんが、少なくとも誤訳が多くて日本語は殆ど全く使えません。
Google の場合は、4,5か国しか試していませんが正しく動作してくれます。
無料なのにGoogle の音声入力は優れものです!