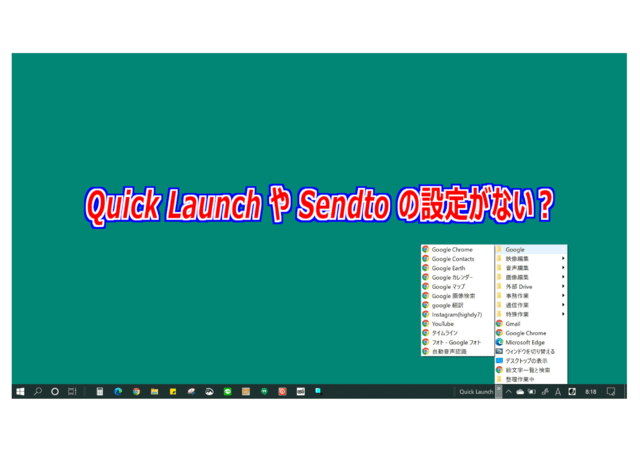
私のパソコンは普通のと違いますか?
初めて highdy の教室を受講される方やサポートを受けられる方の中に、「私のパソコンは普通のと違いますか? Quick Launch がタスクバーにないのですが・・・」と言われる方がいます。
Quick Launch や Sendto(送る機能)は、そのパソコンを使用する方のアプリの種類や使い方により設定するもので、初心者レベルのパソコン設定作業であり、いろんな取扱い説明書などに表記の無いことも多いものです。
これまでも、何度も説明していますが、とても簡単なので、復習しておきましょう。
最近は設定がとても簡単
最近の Windows10 では、Quick Launch も Sendto も一瞬で設定でき、昔のように深いディレクトリーの階層を辿ってなどという必要はありません。
パソコン作業の遅い方の中には、パソコン購入時にこれらの設定をしてなかったり、使い方を知らない方が沢山います。送る機能(Sendto)を使いこなせない方は、アプリを開きファイルを探して開くといった作業をします。 もし、 Sendto に起動アイコンが入っていれば、開きたいファイルの上で右クリックすれば、ファイルを読み込んだ状態でアプリが起動します。殆どの方はそのような作業をされているのです。
パソコン作業の遅い方の中には、パソコン購入時にこれらの設定をしてなかったり、使い方を知らない方が沢山います。送る機能(Sendto)を使いこなせない方は、アプリを開きファイルを探して開くといった作業をします。 もし、 Sendto に起動アイコンが入っていれば、開きたいファイルの上で右クリックすれば、ファイルを読み込んだ状態でアプリが起動します。殆どの方はそのような作業をされているのです。
スタートや Quick Launch、タスクバーに起動アイコンを登録していなければ、デスクトップはゴミ箱状態になっている筈です。
それでは、低能力のパソコンは起動も遅くなるし、作業性も極めて悪いものです。
設定作業
① 先ず画面下のタスクバーを右クリックしてください。
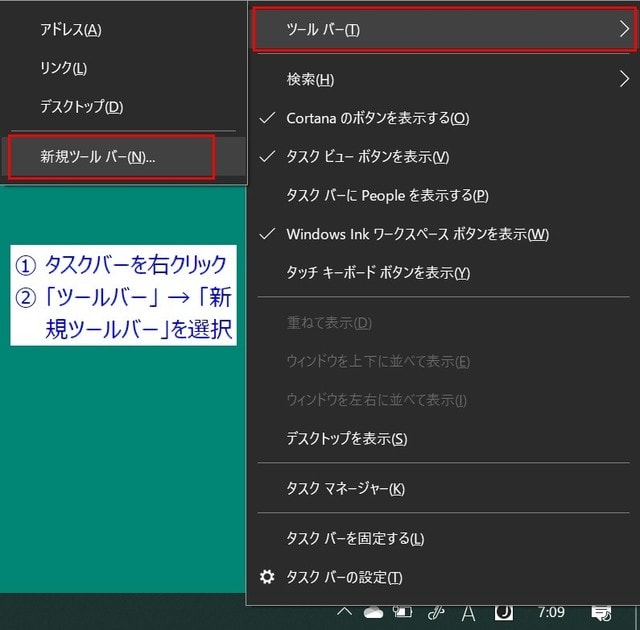
② 「ツールバー」 → 「新規ツールバー」を選択します。すると、新しいダイヤログが開き、下部にフォルダー名を入れる欄があります。下図のように入力して、「フォルダーの選択」をクリックします。

➃ たったそれだけで、「Quick Lanch」が設定できます。後は、文字の右の「》」マークを右クリックすれば、Quick Lanuch のフォルダを開くことができます。
これはフォルダの一種なので、この中にいくつフォルダを作成してもいいし、その中またフォルダを作ることもできますが、あまり階層が深いとQuick Lanch の意味がなくなります。
文字の左側をクリックし、以下のようにチェックを入れておいてください。

また、「表示」をクリックして、アイコンの大きさを選択してください。
「大きいアイコン」を選択すると、タスクバーの幅が広くなり大きなアイコンが表示されます。

Sendto の設定も全く同じ方法(文字列を Shell:Sendto に変えるだけ)でタスクバーに表示可能ですが、highdy の場合は Quick Launch の中に「特殊作業」(下図ご参照)のフォルダを作成してその中に収容しています。
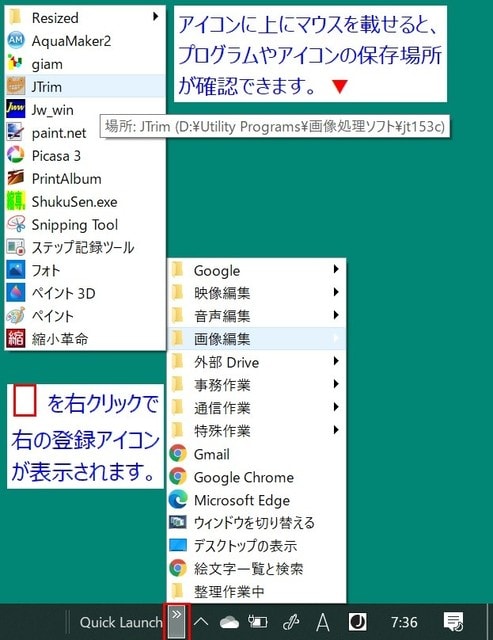
作業種類別に整理しておくと、いちいちスタートボタンを押して「スタート」画面内から探すより早くアプリを起動できます。

ネット上のリンクも、非常によく利用するものは、お気に入りに登録(数の少ない方は不要ですが、highdyのように4、000個近くある人は特に選択して) Quick Launch に入れれば、瞬時に起動できます。

あっ! まずい! デスクトップのアイコンを瞬時に消したい
デスクトップの何もないところをクリック → 表示 →
「デスクトップのアイコンのアイコンの表示」のチェックを外す
本日もご来訪いただきありがとうございました。
記事の保存には、画面上で右クリック → 印刷 → PDFに保存
することにより、すべてのリンクも活用できます。
することにより、すべてのリンクも活用できます。


















※コメント投稿者のブログIDはブログ作成者のみに通知されます