
デフラグとは?
デフラグとは、ドライブに保存されたデータの断片化(フラグメーション)を解消させ、連続化させることです。
そもそもデフラグは、SSD(Solid State Drive:ソリッドステートドライブ)のランダム読み込み性能が非常に優れているのに対し、HDD(Hard Disk Drive:ハードディスクドライブ) のランダム読み込み性能が遅いという欠点を補うため、ファイルの断片化を整理する目的で行うものです。
以下の図で作業のイメージを掴んでください。PCでは、常に空いている場所にデータを書き込みます。従って、一部のデータが移動されたり、削除されるとその部分が歯抜け状態になってしまい、断片化が起こります。
以下の図で作業のイメージを掴んでください。PCでは、常に空いている場所にデータを書き込みます。従って、一部のデータが移動されたり、削除されるとその部分が歯抜け状態になってしまい、断片化が起こります。
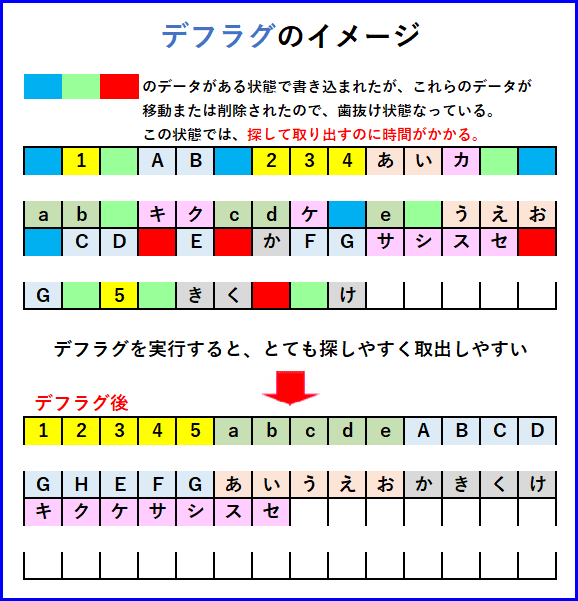
何故デフラグが必要なの?
HDDは大型倉庫内を人力とフォークで物品の搬出入をするのに対し、SSDは全自動スタッカークレーンで同じことをしますので、非常に作業が速いのです。
従い、HHDの場合は、上の図からもお判りのように効率的な作業ができるように、倉庫内を常にできるだけ整理しておくことが必要なのです。データはプログラムそのものであったり、数値データであったりしますが、あなたが倉庫の管理人であったら、やはりきれいに整理されていた方が作業性が良いと考えるでしょう?
SSDではデフラグが不要という理由
① SSDはランダム読み込み性能が非常に優れていて、ファイル断片化の影響を殆ど受けません。(ランダム書き込み速度は連続書き込みよりも性能が劣るので、デフラグをした方が良いのは当然です。)
② SSDのメモリには書き換え回数に限度があり、デフラグでデータ移動すると、膨大な量の書き込みが行われ、SSDそのものの寿命を縮めることになります。
(とは言っても、私たちの使用頻度からしてそれほど気にするほどのレベルではありません。
加えて、SSDをはじめとするフラッシュメモリにはデバイスの寿命をの少しでも延ばすために、同じ部分に書き込みが集中しないように使用率をおおよそ均一化する「ウェアレベリング」という技術が使われていますので、ご安心を!)
SSDはその仕組み上HDDと異なり上書きができず、「トリム」という技術で一旦元のデータを消去してから書き込むようになっています。(トリムはデータが削除可能であることをSSDに通知し、次回コンピューターがアイドル状態になったときデータが削除されます。) トリムは意識的にオフにしない限り、自動的にバックグラウンドで動作しています。
③ 標準の Windows のデフラグツールでは、基本的にHDDに対応した仕様となっており、SSDに有効な空き領域の連続化はできません。新しいWindows での SSDはトリムによって新しいデータの書き込みに備えることになっています。つまり、デフラグに代わる処理を自動的にやっています。
デフラグの実行方法
エクスプローラーを起動 → Window(C:)を右クリック → (現れた画面の)プロパティ
③ 標準の Windows のデフラグツールでは、基本的にHDDに対応した仕様となっており、SSDに有効な空き領域の連続化はできません。新しいWindows での SSDはトリムによって新しいデータの書き込みに備えることになっています。つまり、デフラグに代わる処理を自動的にやっています。
デフラグの実行方法
エクスプローラーを起動 → Window(C:)を右クリック → (現れた画面の)プロパティ
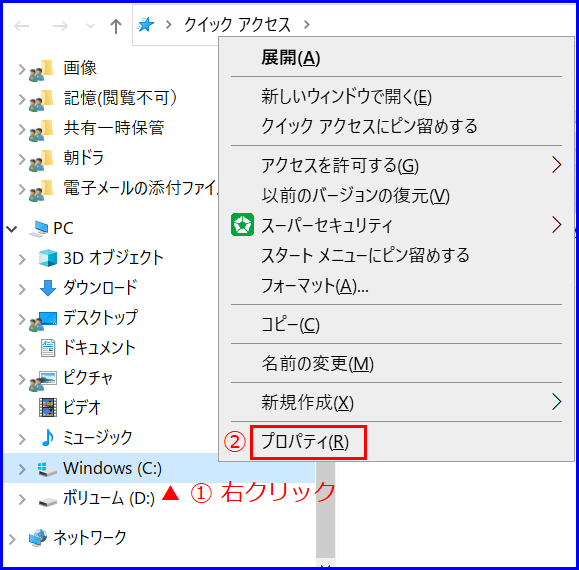

→ Windows(C:)のプロパティ画面 → ツール → (ツールタブの画面の)最適化を選択→ ドライブの最適化画面で → 最適化したいドライブを選択(複数の選択もできます。) → 最適化

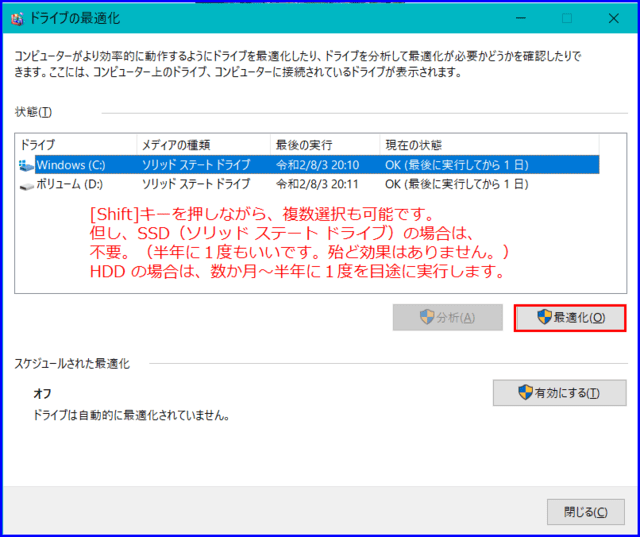
なお、予め実行の予約をする場合は、「スケジュール化された最適化」より「有効にする(T)」をクリックすると、次の画面が出るので設定しておくと忘れなくていいでしょう。

オーナーにメッセージ(PCの方はクリック、スマホの方はQRコードを読んでもOK ! )
本日もご来訪いただきありがとうございました。



















今までは単純にSSDは早いが容量が小さい・・とかHDDは遅く、破損もしやすい
が大量のデーターが保存できる・・・と言う程度の曖昧な認識でしたが今回、highdyさんのお陰でHDDとSSDの違いも知ることができました。
私はWindows7の使用時は簡易に持ち運びができる小さな400Mb/s程度の外付けのハードディスクを時々使っていましたが最近(といってもかなり前ですが)はよくわからないままGW3.5AA-SUP/MBというハードディスクも使っていました。3.5"SATA対応ハードディスクケースの何たるかもわからずに・・・
今回のことをきっかけに以前に使っていた小さな外付けハードディスクを取り出し、接続してみましたら、二つとも「デバイスが認識されない」というメッセージが出ました。
使わないからいいようなもののいつかまた小さいデーターなどを持ち歩くときに・・・などと考えたりもしていますので、本当に急ぎませんせんからいつかまた教えていただければ・・・と思っています。
GW3.5AA-SUP/MB は、要らなくなった古いデスクトップPCの 3.5inch 内臓HDDを入れて再活用するケースにいいですね。
最近のデスクトップPCには、2.5inchのHDDを採用しているものもあります。
私も20年以上昔のディスクが4,5台ありますが使えないものはありません。
さて、ご質問の件ですが、認識しない理由は様々です。こんな時は音声が早いですね
きょうは授業もサポート予定がないので、。問題が無ければいつでも対応します。ハングアウトのカメラメークをクリックしてください。15:00~17:00までならいつでもOKです。
通常は、接続機器双方のメーカー、型番、接続方法(電源供給タイプのUSBか、通常のUSB<2または3>)、種類(IDEかSATAなのか)、HDDの電源ランプの表示状況、表示されたエラー画面(場合によってはエラーコード)等々、見ればひと目ですが、目前にない場合は詳しい情報が無いとお答えできません。
主な原因は、
1) 接続が間違っている(IDEとSATAでは変換器が必要、間違ったACアダプタを使用すると電源自体が入らない)
PC起動後に接続すると認識するか否か?、接触不良は無いか?、ディスクは回っている音がするか否か?
2) HDDへの電源不足(特にポータブルHDDはUSBハブを使ったりすると電力不足になることが多い、間違ったケーブル)
3) 新品の場合は、「ディスクはフォーマットされていません」、「ドライブにアクセスすることができません」等のエラーメッセージが表示される筈。
4) 使用ディスクに対応したドライバーがWindows10にない(デバイスマネージャー上で外付けHDDが認識しているか、否か確認できる)
5) HDD内のファイル形式が異なる
6) HDDが機械的に壊れている
最後の1)と5)以外は、大抵は解決できます。
つい先ほど、妻の午後の診療のため病院から帰ってきましてこの後、また違う病院へいく予定ですので、せっかくのご厚意に甘えることができませんがアドバイスいただいた点を一つ一つ確かめながら一度自分でやってみます。
(ま、無理でしょうが、取りあえず挑戦の意味でも・・・・)