
「システムの保護」と聞いて、「何?それ!」という方は、PCに関する基礎知識がかなり低レベルと言っても過言ではありません。是非この機会に少しだけ勉強してください。
システムの保護は非常に役に立つ機能
折角このような有益な機能が用意されているのですから、これまで延々と2週間勉強されてきたこの「高速化シリーズ」の設定を保護しない手はありません。
システムの保護とは、以下に述べるような素晴らしい機能があり、イザというときにとても便利で役に立ちます。 備えあれば憂いなしです。
折角このような有益な機能が用意されているのですから、これまで延々と2週間勉強されてきたこの「高速化シリーズ」の設定を保護しない手はありません。
システムの保護とは、以下に述べるような素晴らしい機能があり、イザというときにとても便利で役に立ちます。 備えあれば憂いなしです。
★ いま、お使いのPCの調子が悪い場合や動作が遅く困った場合、「システムの復元」を使用してPCのシステムファイルおよび設定を以前の復元ポイントの状態に戻す最後の手段としてとても有効です。
殆どの場合、PCの設定や利用法に問題があり、システムの復元以前の問題です。
★ 大切なシステムに関するファイルやフォルダを誤って変更、削除してしまった場合、それらを復元ポイントを利用して保存された以前のバージョンに復元することが可能です。あくまでシステムに関するもので、写真や音楽などのデータはダメですよ!
より具体的にシステムの保護(システムの復元)とは
もう少しだけ詳しく説明すると、Windows によるシステムの保護は、コンピュータのシステムファイルと設定に関する情報を定期的に保存したり、バックアップを取る機能で、大きな Windows アップデートがあり、更新作業をした場合は自動的に「システムの復元ポイント」が作成されます。その際、変更されたファイルを以前のバージョンを復元ポイントとして保存します。
また、自分で何かアプリのインストールや削除またはデバイスドライバーを更新したときなど重要なシステムイベントの前後に、必ず「復元ポイントの作成法」(後述)により不意のトラブルに備えましょう。
通常、Windows が入ったドライブの「システムの保護」は、「有効」にされていると思いますが、他のアプリケーションによって「無効」にされてしまうこともありますのでご確認下さい。
また、ファイルシステムが NTFS 形式でフォーマットされたドライブのみ、システムの保護を有効にすることができます。(ファイルシステムの確認は、先の記事で「ディスク管理」からできましたね。)
システムの保護は「有効」・「無効」が切り替えられます。有効にすることにより、PCへの負荷は増えますが、安全面からは有効がお薦めです。
有効・無効の切替え方法
スタートボタンを右クリック → システム → (右カラム下方の)システム情報 または コントロールパネル → システム
通常、Windows が入ったドライブの「システムの保護」は、「有効」にされていると思いますが、他のアプリケーションによって「無効」にされてしまうこともありますのでご確認下さい。
また、ファイルシステムが NTFS 形式でフォーマットされたドライブのみ、システムの保護を有効にすることができます。(ファイルシステムの確認は、先の記事で「ディスク管理」からできましたね。)
システムの保護は「有効」・「無効」が切り替えられます。有効にすることにより、PCへの負荷は増えますが、安全面からは有効がお薦めです。
有効・無効の切替え方法
スタートボタンを右クリック → システム → (右カラム下方の)システム情報 または コントロールパネル → システム

→ システムの保護 → システムのプロパティ画面 → 構成

復元ポイントの作成法
上記と同じ手順で システムのプロパティ画面 → システムのあるドライブ(通常C:)を選択 → 作成
上記と同じ手順で システムのプロパティ画面 → システムのあるドライブ(通常C:)を選択 → 作成

→ システムの保護画面(復元ポイントの作成)→「復元ポイント名」を入力

システムの復元について
安易に実行しないでください。上述したように、殆どの場合、これまでのあなたの設定や使用法に問題があります。
前回の復元ポイント以降にインストールしたアプリを失なったり、多くの設定変更は元に戻ります。特別な関連付けがない限り、作成データそのものはすべて残ります。(いつも highdy が言う、重要なデータはシステムのあるドライブではなく、他のドライブまたは外部メディアに保存する理由です。)
最後の手段で、システムの「復元ポイント」を活用します。
システムの復元方法
上記と同じ手順で システムのプロパティ画面 → システムのあるドライブ(通常C:)を選択 → システムの復元 → 復元ポイントの選択
システムの復元方法
上記と同じ手順で システムのプロパティ画面 → システムのあるドライブ(通常C:)を選択 → システムの復元 → 復元ポイントの選択

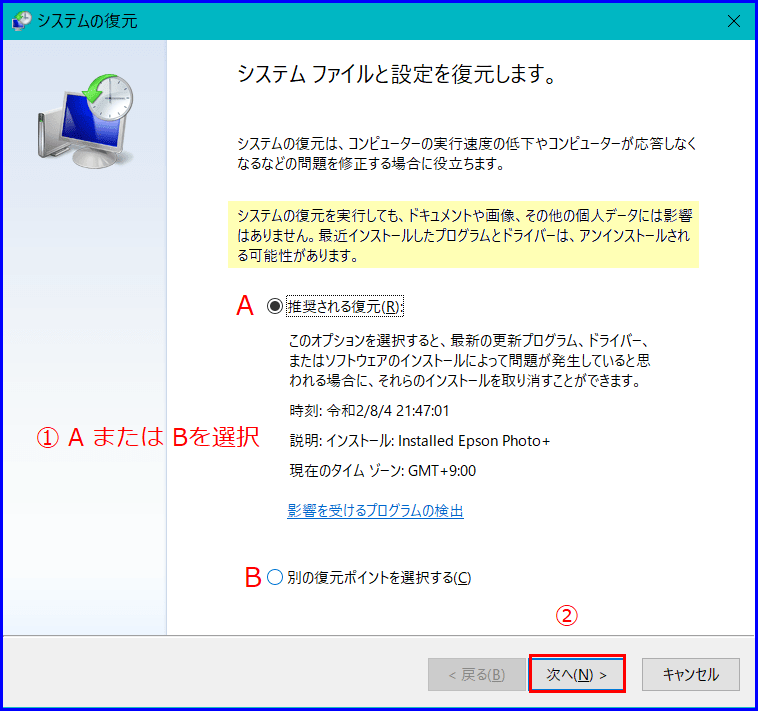
→ 別の復元ポイントポイントの場合 → 「影響を受けるプログラムの検出」 で、復元後の対策をメモしてください。確認したら「次へ」をクリックします。

→ 最終確認です。 「完了」を押したら元には戻せません! 復元を開始します。

とにかく、イベントごとにこまめに「システムの復元ポイント」を作成しておくことが、トラブル回避のコツと言えます。
オーナーにメッセージ(PCの方はクリック、スマホの方はQRコードを読んでもOK ! )
本日もご来訪いただきありがとうございました。



















※コメント投稿者のブログIDはブログ作成者のみに通知されます