
お詫び
本日は「デフラグ」についてアップの予定でしたが、まだ大切なものを忘れていました。
本日は「デフラグ」についてアップの予定でしたが、まだ大切なものを忘れていました。
急遽の予定変更で申し訳ありません。
作業中に急激にPCが遅くなった時の対処法です。
作業中に急激にPCが遅くなった時の対処法です。
これは一般的な能力のPCでも起こり得る現象で、無設定の場合やこの機能を知らない方によくあることです。一旦この状態になると、設定の見直しをするにも思うように動作せず困ることになります。
Windows 10の自動メンテナンス機能の見直し
急にPCが操作しづらくなった?
Windows10には、自動メンテナンス機能というものがあるのをご存知でしょうか。
自動メンテナンスは、PC起動中(電源が入っている時)にのみ実行されるため、メンテナンス時間が業務時間内に設定されていると、ユーザー作業中に開始されることもあり、急激にPCに負荷をかけてしまい、操作がスムースできないことがあります。作業中にそのような症状になった場合、自動メンテナンスのスケジュールを疑う必要があります。
タスクマネージャーで確認し、「Antimaruware Service Executable」、「サービスホス: デフラグツール」などが、PCの起動からかなり時間が経つのに、例えば午前中の休憩時間直後などに発生すれば大体はこの類です。
Windows10には、自動メンテナンス機能というものがあるのをご存知でしょうか。
自動メンテナンスは、PC起動中(電源が入っている時)にのみ実行されるため、メンテナンス時間が業務時間内に設定されていると、ユーザー作業中に開始されることもあり、急激にPCに負荷をかけてしまい、操作がスムースできないことがあります。作業中にそのような症状になった場合、自動メンテナンスのスケジュールを疑う必要があります。
タスクマネージャーで確認し、「Antimaruware Service Executable」、「サービスホス: デフラグツール」などが、PCの起動からかなり時間が経つのに、例えば午前中の休憩時間直後などに発生すれば大体はこの類です。
基本的に最近のPCは作業時間内には動作しないようになっている筈(自信がない! というか調べていません。Windows のアップデートの再起動については、アクティビティの時間帯の設定により変更が可能になっています。)ですが・・・。
自動メンテナンスで実行される主な項目
・ セキュリティスキャン(Windows Defender の定義更新によるセキュリティの診断)
・ ソフトウェアの更新(インストールされている OS やソフトウェア〔アプリ〕の更新作業)
・ システム診断(システムの正常性のチェック、診断情報はプライバシーに関わるものを除き、 Microsoft 社に送信しより良い製品づくりに寄与)
実行のタイミング(時間設定)が大切
自動メンテナンスの設定にはタイミングが最も重要で、昼休みにやってもらおうと考えるのは甘く、午後の作業開始時間になっても終わっていないことがあります。
途中で中断すると、次回PCを起動してアイドル状態(待機している状態)の時に自動で実行されてしまうため、場合によっては初めからやり直しです。
運が悪いと、仕事中や打合わせ中に実行されてしまう危険さえあります。
では、就寝にやればいいと思われますが、PCは電源を落とされては「タダの箱」で何もできません。
従い、夜中にPC作業をやめてPCを閉じている場合に、「PCをスリープ状態にしてもよい時間」に設定し、スリープ状態にして寝る習慣にするといいでしょう。
自動メンテナンスで実行される主な項目
・ セキュリティスキャン(Windows Defender の定義更新によるセキュリティの診断)
・ ソフトウェアの更新(インストールされている OS やソフトウェア〔アプリ〕の更新作業)
・ システム診断(システムの正常性のチェック、診断情報はプライバシーに関わるものを除き、 Microsoft 社に送信しより良い製品づくりに寄与)
実行のタイミング(時間設定)が大切
自動メンテナンスの設定にはタイミングが最も重要で、昼休みにやってもらおうと考えるのは甘く、午後の作業開始時間になっても終わっていないことがあります。
途中で中断すると、次回PCを起動してアイドル状態(待機している状態)の時に自動で実行されてしまうため、場合によっては初めからやり直しです。
運が悪いと、仕事中や打合わせ中に実行されてしまう危険さえあります。
では、就寝にやればいいと思われますが、PCは電源を落とされては「タダの箱」で何もできません。
従い、夜中にPC作業をやめてPCを閉じている場合に、「PCをスリープ状態にしてもよい時間」に設定し、スリープ状態にして寝る習慣にするといいでしょう。
毎日でなくても、一週間や10日に一度で結構です。
もし、更新作業をして再起動が必要な場合でも、電源を入れたことで再起動したことになります。
毎日、ノートPCの蓋を閉じるだけの習慣もダメです。一週間に一回以上必ず以前にもアップした完全シャットダウンを実行してください。PCを不調にしないコツです。完全にシステムを停止させ改めてシステムを動かすということは、「ドライバーのリロード」という効果があるためです。
自動メンテナンスの設定方法
コントロールパネル (画面右上の表示方法は「大きいアイコン」の場合) → シスセキュリティとメンテナンス
もし、更新作業をして再起動が必要な場合でも、電源を入れたことで再起動したことになります。
毎日、ノートPCの蓋を閉じるだけの習慣もダメです。一週間に一回以上必ず以前にもアップした完全シャットダウンを実行してください。PCを不調にしないコツです。完全にシステムを停止させ改めてシステムを動かすということは、「ドライバーのリロード」という効果があるためです。
自動メンテナンスの設定方法
コントロールパネル (画面右上の表示方法は「大きいアイコン」の場合) → シスセキュリティとメンテナンス
(コントロールパネルはとてもよく使うので、必ず Quick Launch 内に適当なフォルダを設けて登録しておきましょう! コントロールパネルは、スタートボタン → Windowsシステムツール の中にあります。)

→ メンテナンス
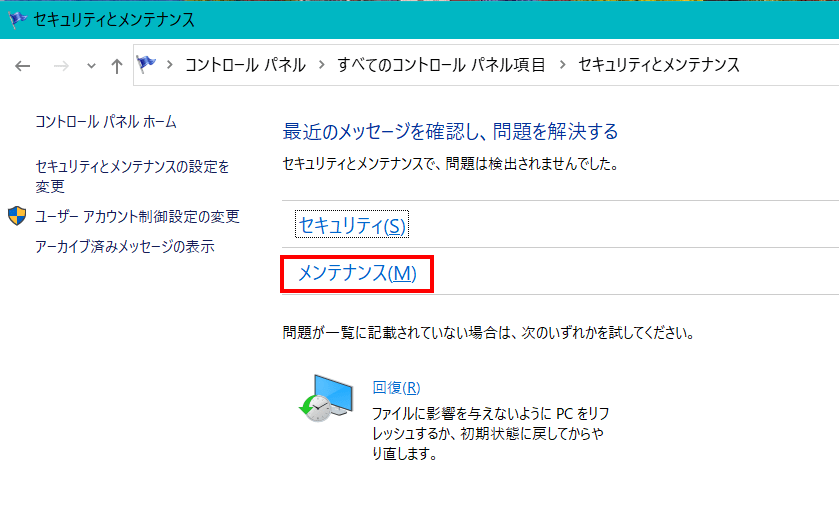
→ 自動メンテナンス の設定画面

画面内にある「メンテナンスの開始」 または 「メンテナンスの停止」を選択します。
「メンテナンス設定の変更」がしたい場合は、クリックします。

業務時間外に設定したい場合は、実行時刻を退勤後に設定しPCをシャットダウンさせずにスリープ状態にして帰ります。自宅なら午前2時など、あなたが寝ている時間を指定しておきます。
オーナーにメッセージ(PCの方はクリック、スマホの方はQRコードを読んでもOK ! )
本日もご来訪いただきありがとうございました。




















アクティブ時間の設定によりますね。
私は毎日午前0時頃寝ますので、アクティブ時間は、7~22時に設定しています。
その間は Windows の更新があって再起動が必要な場合でも勝手に再起動はしません。
それに、私の場合は毎日更新を確認していますので、必要な時は手動で再起動しています。
毎日何もメンテナンスをされない方は、自動メンテナンスやアクティブ時間をしっかり設定しておくことが必要と思います