
仕事でラクをするということ
仕事でラクをするには、いかに手抜きをするかということです。
しかし、誤魔化しの手抜きはいけません。同一品質を得てなお且つラクをするということは、いかに頭を使うか、アイディアの勝負なのです。
パソコンの世界では、いかに裏ワザ(便利ワザ)を多く知っているかが勝負で、普通に操作していたのでは品質は同じでも、ラクはできません。
[Ctrl] キーと [Alt] キーを使ったショートカット
仕事でラクをするには、いかに手抜きをするかということです。
しかし、誤魔化しの手抜きはいけません。同一品質を得てなお且つラクをするということは、いかに頭を使うか、アイディアの勝負なのです。
パソコンの世界では、いかに裏ワザ(便利ワザ)を多く知っているかが勝負で、普通に操作していたのでは品質は同じでも、ラクはできません。
[Ctrl] キーと [Alt] キーを使ったショートカット
但し、このワザは数字には使えません!!
(取り消し線は、勘違いしていたため、14:00に訂正しました。)
① 左のセルの文字列を右のセルにコピーする。
例 A8 の文字列を B8 へ
方法:セル B8 を選択して、[Ctrl] + [R]
② 上のセルの文字列を下のセルにコピーする。
例 C8 の文字列を C9 へ
方法:セル C9を選択して、[Ctrl] + [D]
➂ 上記と同じ目的であれば、オートフィルも使えましたね。
オートフィルは、セルの右下にマウスポインタを合わせると黒い「+」マークが出ます。そのフィルハンドルをクリックしたまま下にドラッグしてマウスから指を離します。
(オートフィルは、同じデータ、連続データ、規則性のあるデータを連続入力するのに便利で、文字列でも数字でも適用できますね。)
➃ 既に入力したことのある文字列を同じ列内の下部で再び入力したい場合、
例 A8 の文字列を B8 へ
方法:セル B8 を選択して、[Ctrl] + [R]
② 上のセルの文字列を下のセルにコピーする。
例 C8 の文字列を C9 へ
方法:セル C9を選択して、[Ctrl] + [D]
➂ 上記と同じ目的であれば、オートフィルも使えましたね。
オートフィルは、セルの右下にマウスポインタを合わせると黒い「+」マークが出ます。そのフィルハンドルをクリックしたまま下にドラッグしてマウスから指を離します。
(オートフィルは、同じデータ、連続データ、規則性のあるデータを連続入力するのに便利で、文字列でも数字でも適用できますね。)
➃ 既に入力したことのある文字列を同じ列内の下部で再び入力したい場合、
[Alt] + [↓](下向き矢印キー)で、入力済み文字列の一覧表が出ます。
表が現れたら一旦指を離し、改めて上下の矢印キーで必要な文字列を選択してください。
表の中のデータは五十音順になっていますので、隠れている場合は余分に矢印キーを打つか、スライドバーで探してください。
表の中のデータは五十音順になっていますので、隠れている場合は余分に矢印キーを打つか、スライドバーで探してください。
見つけたところで [Enter] キーを押せば確定です。
自分の Excel 下の例を見ながら操作してみてください。いままではコピペを使って操作していたと思いますが、一瞬にして入力できると思います。
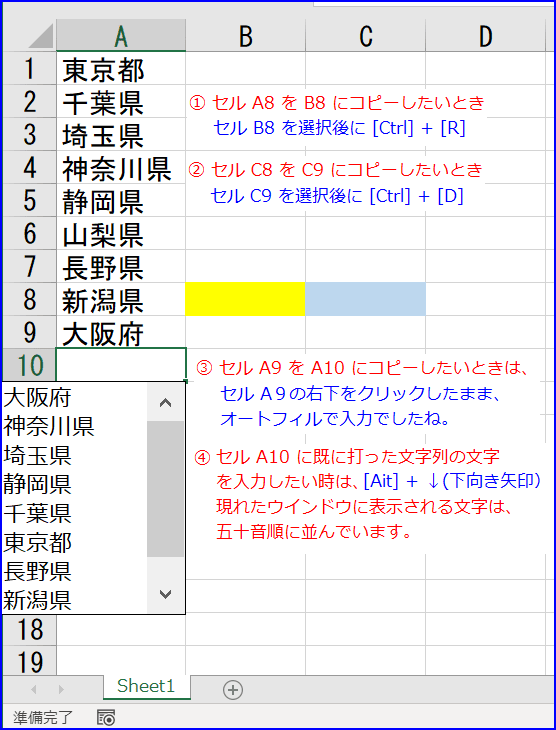
オーナーにメッセージ
本日もご来訪いただきありがとうございました。
記事の保存には、画面上で右クリック → 印刷 → PDFに保存
することにより、すべてのリンクも活用できます。
することにより、すべてのリンクも活用できます。


















今日もすぐにやってみましたが[Ctrl]+[R]と[Ctrl]+[D]、それにご説明の④は便利ですね。
私はセル内に数字が敗ららに文字だけの場合は①も③も同じようにセルの右下をクリックしそのまま横、縦へ移動させていましたが今後はこの[R]や[D]をたっぷり(?)使わせていただきたいと思います。この「R」や「D」の意味は何でしょうか? [Right]と[Down]ですか?
『数字が入らずに』の間違いです。
いつもチャレンジ精神旺盛で、感謝・感服です。
オートフィルの場合は、縦でも横でも、それも下から上、右から左といった逆方向でもOKですし、文字列と数字の両方に有効です。
[Ctrl] や [Alt] を使ったショートカットの場合は、文字列と数字の両方に有効ですが、右や下にコピーの一方向のみです。
なお、Right とDown はご推察の通りです。