
基礎は案外忘れていることが・・・
何事も基礎が大切です。でも、慣れてくると案外基礎を忘れていたり、疎かにしがちなものです。
いま一度、初めて教わったときに立ち返り、基礎を見直してみましょう。作業の遅い方は、基礎を完全にマスターしていなかったり、無駄な動作を繰り返し膨大な時間ロスをしています。 きょうは Excel 入門に立ち返り復習をします。
Excel の入力モードを知っていますか?
Excel を立ち上げたら、画面左下にご注意ください。
準備完了 ⇒ 入力 ⇒ 編集 または 参照 と、その都度変化します。

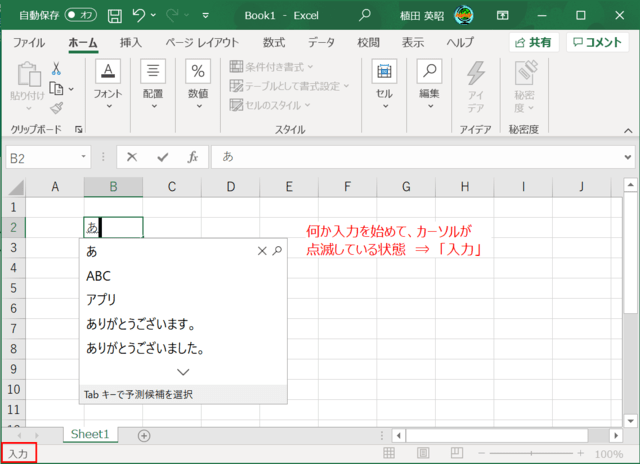
Excel における手抜きのワザ
これまでにも何度か、作業能率向上のための手抜き入力についてお話をしました。例えば、数字入力ではいちいち確定のための [Enter] キーは押さずに、次の作業をする方向の矢印キーで代用するとが、フィルハンドルの利用など。
加えて、編集(修正)作業の場合にも、その手抜きのワザをフル活用すべきです。
下図の「3 項」をご覧ください。
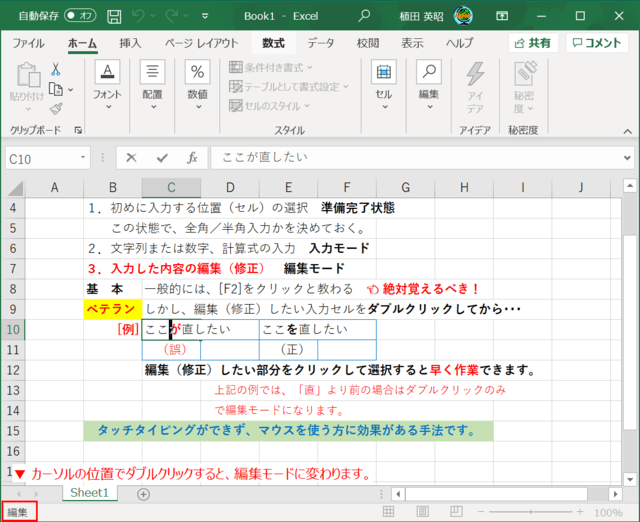
Excel を初めて教わったときには、[F2] で編集モードになることを覚えました。これは非常に大切なことです。highdy の教室でも、初めから便利ワザ・裏ワザは教えません。ある程度間違いなく基礎的な操作ができるようになると、高速操作ができる技術を教えます。
が、スマートな早い入力作業をマスターするには、いろいろ便利なワザを覚える必要があります。
3 項では、文字列は必ずしも一つのセルに収まっているわけではなく、どこかのセルに入力されていることを示しています。通常自分が入力したセルは殆ど覚えておられると思います。忘れてもおおよその検討もつくし、はっきりしない場合は、適当にクリックしてみて、リボン部分にある「数式バー」に文字や数字が出れば、そのセルが判明します。
その際、修正したい部分があるセル内に位置するときは、ダブルクリックのみで即編集(修正)作業に入れます。
そのセルをはみ出して長い場合は、ダブルクリックの後、編集(修正)したいところをクリックして作業に入ります。
さもなくば、ダブルクリックの後、数式バー内の編集(修正)したいところをクリックして作業に入ります。
多くの方は、[F2] キーとマウスを併用しています。そのため、折角だったら、マウスの省力的な使い方を覚えておくと効率的です。もちろん、タッチタイピングの得意なベテランの方は、マウスに触ることなく素早くキーボードだけで処理してしまいます。
そして、Excel は参照モードになっていることも、教えてくれます。(下図)
計算式、条件式などを入力する場合、参照セルや式内の色を対比・参照して、間違いがないか確認させてくれます。
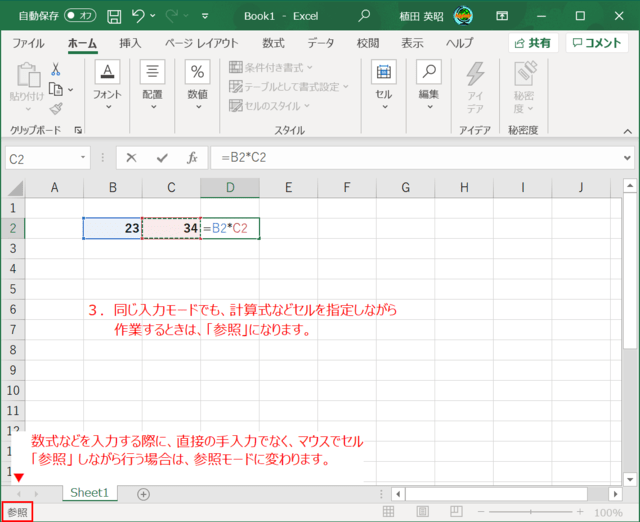
このように Excel は、いつもどんな作業中なのかを左下に示してくれています。
いきなりの操作
上記のダブルクリックは、highdy がいつも口を酸っぱくして言う「いきなり」操作の一つです。
ブラウザであるサイトを閲覧中、そのURLをコピーしてどこかに貼り付けるコピペ作業でも同じで、URL欄をいきなり右クリックすれば、自動的にURLがハイライトされた状態で右クリックメニューが開き、「コピー」が選択できる状態になりますよね。
次にそれをどこかに貼り付けける場合、いきなり右クリックすれば、直ちに「貼り付け」が選択できる状態になります。
こんなワザを覚えることが、高速(入力)操作を助けてくれるのです。
Ctrlキー + 数字 または 文字
本日もご来訪いただきありがとうございました。
記事の保存には、画面上で右クリック → 印刷 → PDFに保存
することにより、すべてのリンクも活用できます。
することにより、すべてのリンクも活用できます。




















※コメント投稿者のブログIDはブログ作成者のみに通知されます