
とても不便だった「送る」機能
パソコン(PC)を使う方にとって送る機能(SendTo)が使いづらいと非常に不便です。単にPCネット上の情報検索や買い物、メールの読み書きに利用する程度なら使うこともないでしょう。
しかし、多くの方は文書・画像・音楽・動画などのファイルの作成・編集(修正)作業をしています。特に画像や動画ファイルを多く扱う方にとっては、絶対必要なもので、ほぼ毎日使う機能です。
Windows11 になってからコンテキストメニュー(右クリックで表示される操作可能なメニューのこと)の階層が深くなり、「送る」を表示させるには、ファイルやフォルダを選択して右クリックし、「その他のオプションを表示」から必要な項目を選択する必要がありました。
パソコン(PC)を使う方にとって送る機能(SendTo)が使いづらいと非常に不便です。単にPCネット上の情報検索や買い物、メールの読み書きに利用する程度なら使うこともないでしょう。
しかし、多くの方は文書・画像・音楽・動画などのファイルの作成・編集(修正)作業をしています。特に画像や動画ファイルを多く扱う方にとっては、絶対必要なもので、ほぼ毎日使う機能です。
Windows11 になってからコンテキストメニュー(右クリックで表示される操作可能なメニューのこと)の階層が深くなり、「送る」を表示させるには、ファイルやフォルダを選択して右クリックし、「その他のオプションを表示」から必要な項目を選択する必要がありました。
つまり、Windows10ではワンクリックだった操作が2回のクリックが必要になり、実際の表示までの時間がかかり遅くとても不便だったのです。
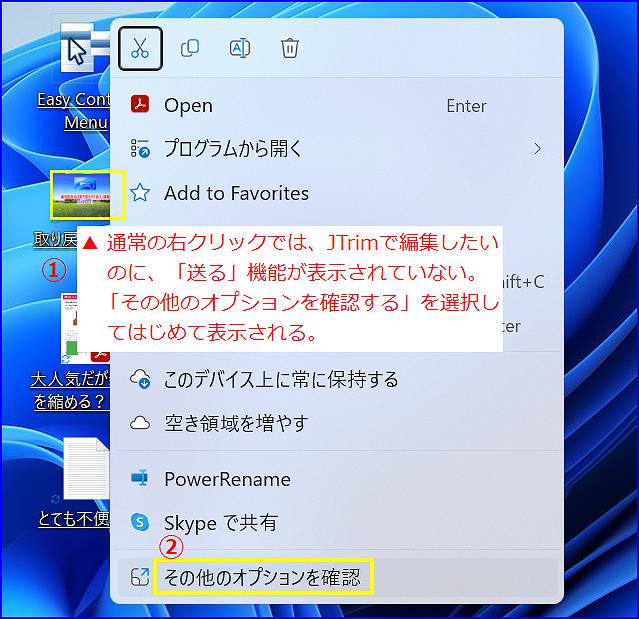
改善されていますよ!
先日サポートをしているときにリモート中の画面を見ていたら、ご存じない方もおられました。
Windows11 (バージョン 22H2)からは、操作の簡素化を図るために少し改善されました。Microsoft社は、私達の意見を聞いてくれました。
「Shift」+ 右クリックで「その他のオプションを表示」のメニューが直接表示できるように改善されています。Windows 10 の時代は、右クリックのみでしたが、この改善で、多少なりとも昔の操作感は取り戻せたと思います。
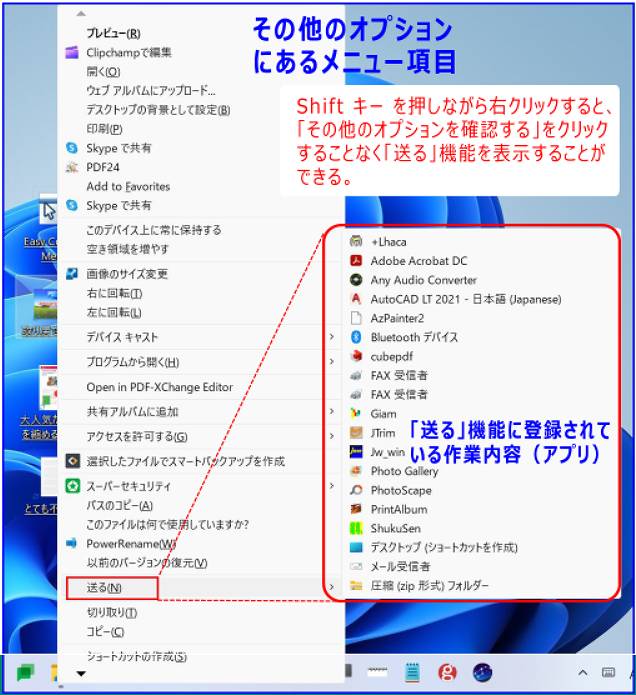
「送る」機能を使えば・・・
この機能の使い方をご存じない方は、何かの作業をするときに初めにアプリを開き、それから作業したい(読み込みたい)ファイルを探してクリックします。
そうではなく、予め使いたいアプリの起動アイコンを「送る」機能(SendTo)フォルダに登録しておけば、そのアプリのデータファイルの上で「Shift」+ 右クリックすれば、そのファイルを読み込んですぐに作業ができる状態でアプリが起動してくれるのです。
通常作業場(デスクトップ画面上)に使用予定ファイルを用意しておけば、さらに素早く作業ができます。似たような作業を繰り返し行う場合など、特に短時間で効率的に作業できます。
オマケに
右クリックメニューを素早く表示する方法として、Windows 11では、「Shift」+「F10」キーを同時に押すと、直接「その他のオプションを表示」のメニューが表示できるようになっています。
いつも言いますが、操作の遅い方ほど何でもマウスで操作しようとします。(もっとも、マウスはそのような初心者でもPCが使い易いように考案されたもので、それなりの効果はあるのですが・・・)いちいちマウスを掴んで、細かい位置決めをしてクリック操作するより、殆どはキーボードの操作でショートカットキーを押すのが作業は確実で早いのです。
「送る」機能への登録法を忘れた方へ
「送る」機能(SendTo)フォルダは、PC内では下記の C:\Users\hidyv\AppData\Roaming\Microsoft\Windows\SendTo
「送る」機能(SendTo)フォルダは、PC内では下記の C:\Users\hidyv\AppData\Roaming\Microsoft\Windows\SendTo
のように深い階層に隠しフィルダとしてありますが、Windows キー +「R」で現れる「ファイルを指定して実行」画面で、「shell:sendto」 → OK で現れた SendTo フォルダ内にアプリの起動アイコンを入れておくだけです。
(いつも使う起動アイコンの上で [Ctrl]キーを押しながらデスクトップへズルズルとドラッグ&ドロップすればコピーができますので、次は [Shift] キーを押しながら上記フォルダ内までドラッグ&ドロップで移動完了です。
登録はとても簡単ですね。起動アイコンなら何でも入れることができます。
記事の保存には、画面上で右クリック → 印刷 → PDFに保存
することにより、すべてのリンクも活用できます。
することにより、すべてのリンクも活用できます。
スマホでどうぞ


















