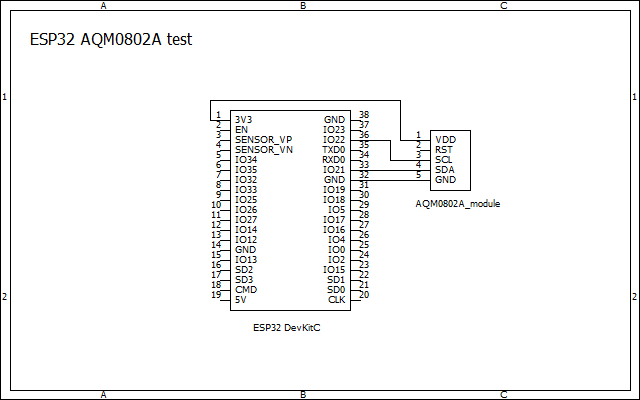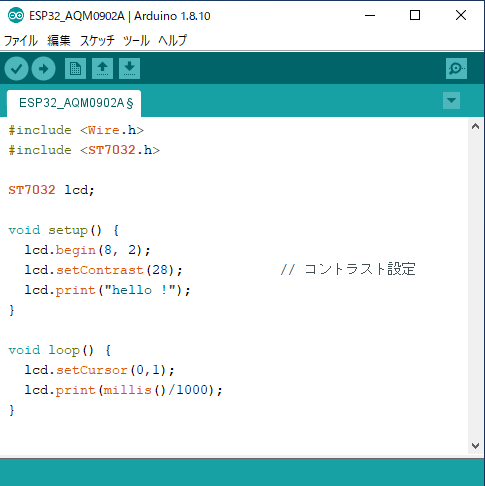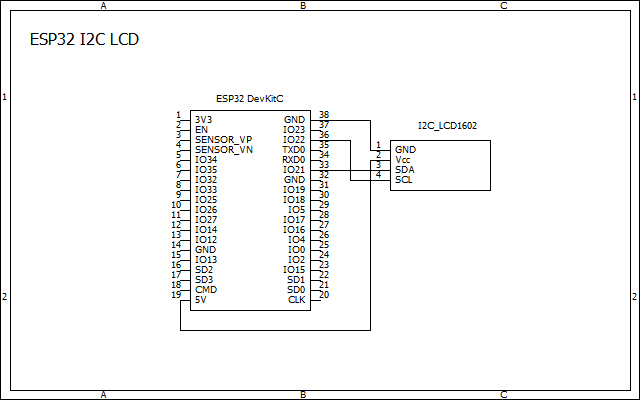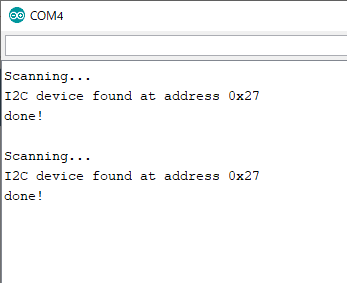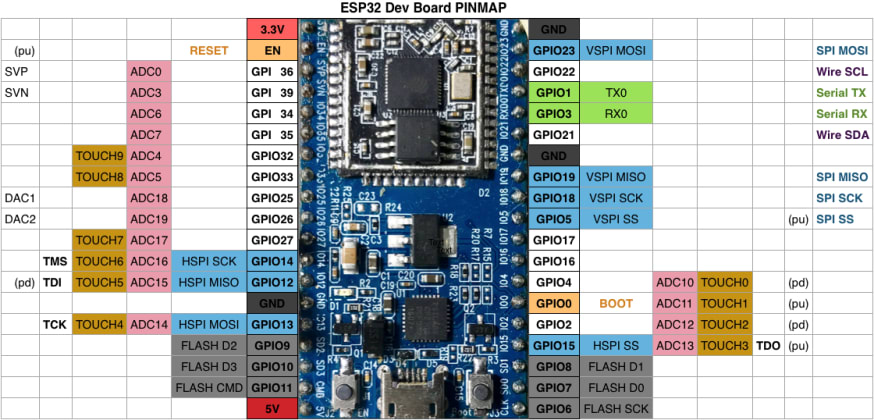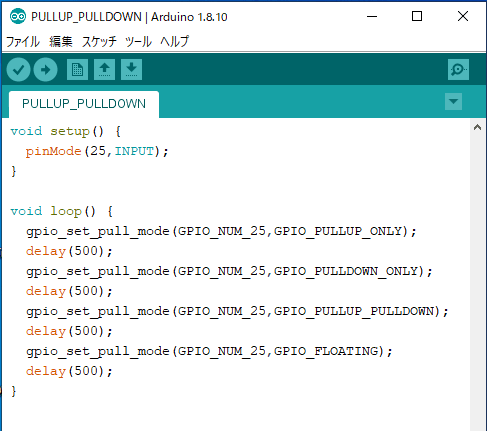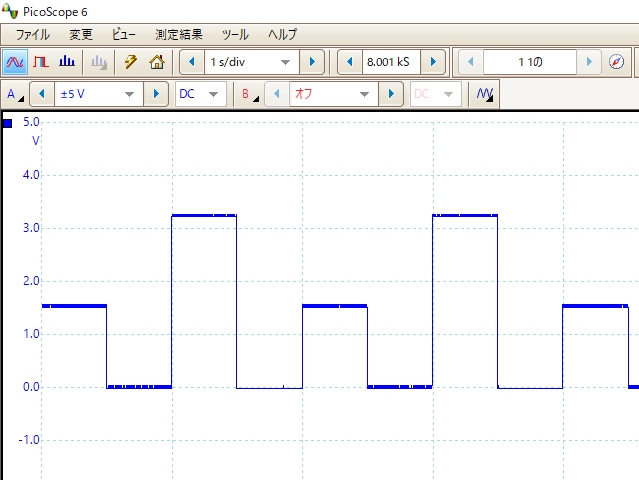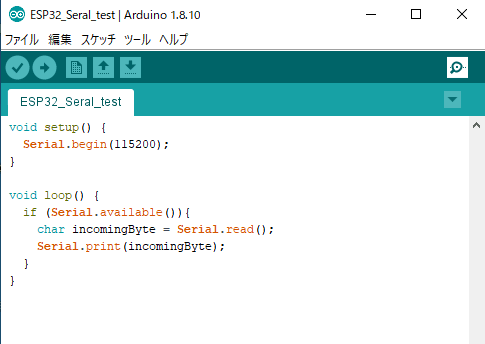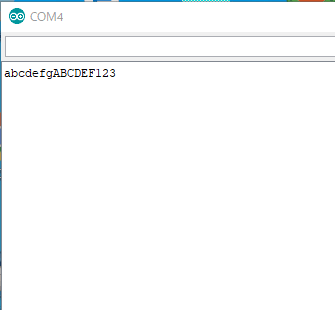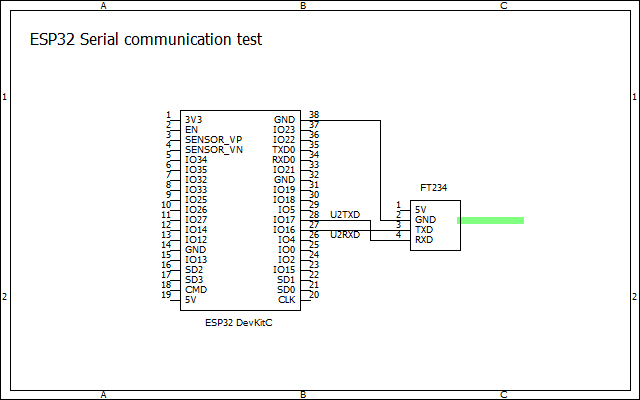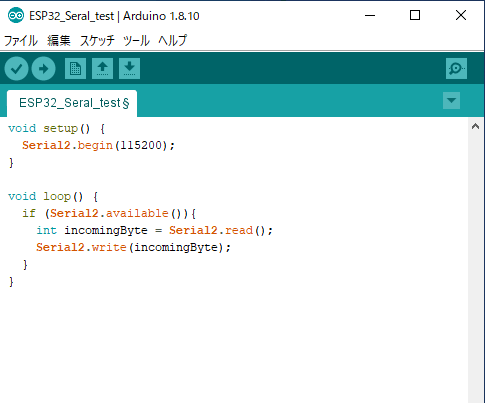これまで、ESP32を使ってI2Cシリアルインターフェース付きのLCD1602の表示テストとI2C LCD AQM0802Aの表示テストを行いました。
そういえば、従来のLCD1602/2004の表示テストを行っていませんでした。たぶん、LiquidCrystalライブラリが使えるはず。
しかし、ネットを検索してもあまりヒットしません。あまり当たり前だからかもしれません。こちらのサイトを参考にしてテストをしました。
ESP32とLCD1602の接続回路図です。
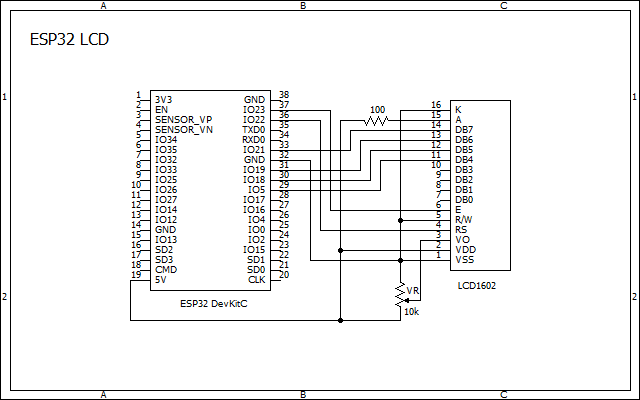
LCDのRWは、GNDに接続して、配線を1本省略しています。バックライト用のA(アノード)には、輝度調整のために100Ωを介して5Vに接続しています。
スケッチです。

手持ちにLCD1602がなかったので、LCD2004(バックライト付き)を使いました。
ブレッドボードです。
!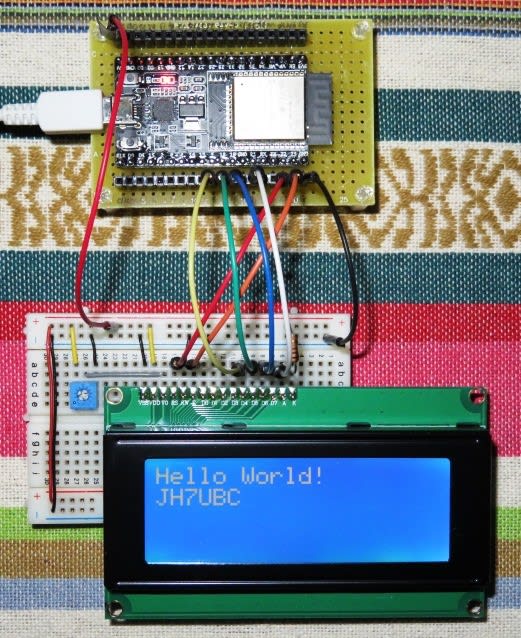
Arduinoと同じスケッチで、「Hello World!」が無事表示されました。