そもそも可変フレームとはなんぞや、というと「動きの変わらない部分のフレーム数を下げて、動きの激しい場面のフレーム数は増やす」加工をしたもののことである。
これの利点は動画のファイルサイズが小さくなること。
例えば動きが激しいところに合わせてすべて60フレームにしてしまうと毎秒60枚をどんな部分にもあてがってしまうので、明らかに動きが遅かったり画面の変化が小さい(動きの小さいキャラクターがしゃべってるだけ、とか)部分まで丁寧に60枚の画像で表現してしまう。
これが可変フレームだとそういう場面は別に枚数減らしても構わんだろう、とCPUで計算することで描画枚数を減らして節約をしてくれるというわけだ。
これの欠点は再編集しようとすると音声と映像がずれること。
例えば、カットしきれてない部分がまだ残ってるがマスターは出力終わったから削除してしまった、という場合や、出力した動画がでかすぎて読み込みに手間がかかるので分割しようという場合、エンコード後の動画をさらに編集することになるだろう。
そういうとき、エンコーダにもよるが可変フレームレートだとそもそも読み込めなかったり、読み込んで再編集・エンコードしてみたら音が先に来ることがあったりして、仕上がりがうまく行かないという場面に遭遇することになる。
Handbrakeで固定フレームの動画にして出力する
段取りとしては
「Handbrake」というフリーの動画編集ソフトを使って可変フレームの動画を固定フレームに変えて出力し、それをマスターにしてオーサリングする
というものだ。
これの欠点は、フレーム補完して固定フレームに変えているので大元の動画と違っていることがあるということ、固定フレームの動画を出力するストレージ・スペースが欲しいということだ。
編集したものをマスターにするたびに劣化するので、例えばYoutubeなど動画サイトでシークバーを後ろに持って行ったときに再生した時のような、不自然な再生速度になった部分が生まれる可能性がある。これは仕方がない。マスターがなければそれを許容して再編集しなければならない。
また可変フレームでファイルサイズを節約したものを固定フレームになおすわけだから、少なくともその動画の2倍くらいは空き領域のある場所に保存する必要がある。つまり空き領域がない場合そもそもこの方法で処理できない。
以上のことを踏まえて手順を書き残す。
- Handbrakeに動画ファイルをドロップする
- 【編集タブ】「動画」フレームレートが”30・可変”になっているので”60・固定”に変える(30でよければ30)
- 【編集タブ】「動画」品質の基準が”22RF”になっているのを”平均ビットレート”で元動画より少し大きな値(1000Kbps増やす程度)に変える、2-passと高速1パスのチェックは外さない
- 【編集タブ】「動画」コーデックのエンコーダレベルをAutoに変える
- 【編集タブ】「オーディオ」コーデックの"AAC(acvodec)"を"AAC paththru"に変える
- "保存されるファイル"でファイルの保存先を設定する
- 変換開始

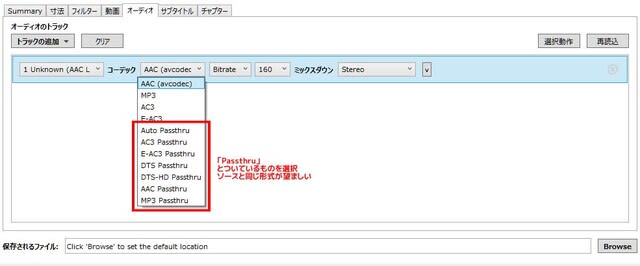
前提として、元動画の動画コーデックがH264だった場合、出力はH264でもH265でも動画編集ソフトやプレーヤーが対応していれば問題ない。しかしH265→H264にすると圧縮率の関係で画質が大幅に落ちてしまう。その場合ビットレートはH265の1.5倍は必要になるだろう。当然ファイルサイズも膨らむので余剰スペースは十分に確保しないといけない。
2のフレームレート固定化がこの編集の肝である。
3の品質基準VBRは自動でビットレートを決めてくれるものの品質基準の数字の加減が直感で理解しづらいので、具体的なビットレートを指定した方がいい。そこで出力後の画質が劣るなら数字を増やせばいい。ビットレート計算の際に最適な圧縮率を計算させるため、時間に余裕がない場合を除いて2パスエンコードにしたほうが仕上がりがよくなる。
4のエンコーダレベルは、H265の場合画像解像度で勝手に決まるので数値を設定しても無駄だが、H264の場合設定できてしまうため、元動画のエンコーダレベルがわからない場合Autoにした方が無難だろう。
5のオーディオエンコードは割と重要で、再エンコードした場合ビットレートをどんなに盛っても音質が落ち、圧縮しまくったMP3みたいな音になってしまう。基本元動画のオーディオコーデックに”passthru”がついてるものを選ぶのがベストだろう。
6はよく忘れる。保存先は参照してきちんと選んだほうがいい。拡張子をmp4(m4v)/mkv/webmから選べる。
7。いってらっしゃい!












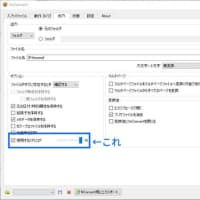












※コメント投稿者のブログIDはブログ作成者のみに通知されます