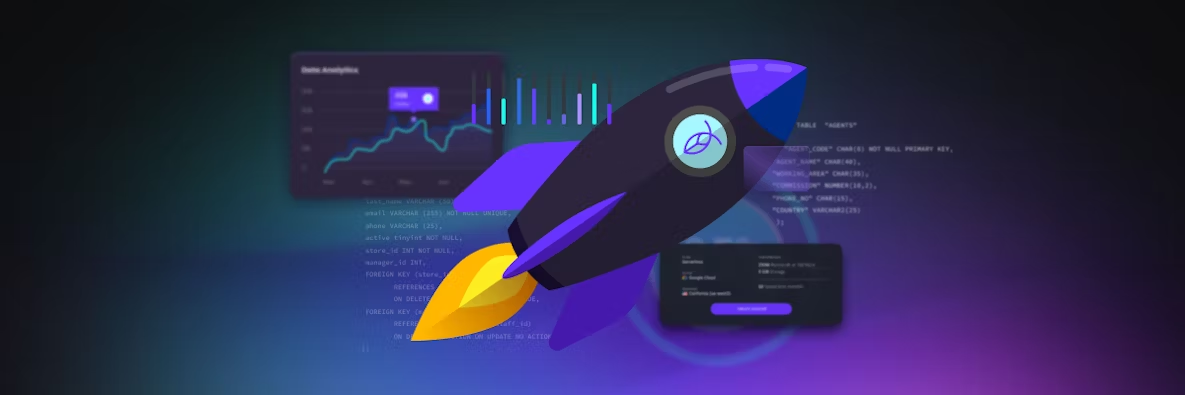CockroachDBをWindows 10にインストールする方法を説明します。DockerやUbuntuを使用せず、直接Windows上にインストールする手順です。
手順
バイナリのダウンロード
CockroachDBの公式サイトからWindows用のバイナリをダウンロードします。
公式サイト: CockroachDB Downloads
解凍
ダウンロードしたZIPファイルを任意の場所に解凍します。例えば、C:cockroachdbに解凍するなどします。
環境変数の設定
CockroachDBの実行に必要な環境変数を設定します。
COCKROACH_BINARY_DIR: 解凍したバイナリのディレクトリへのパス (C:cockroachdb など)
PATH: CockroachDBバイナリが含まれているディレクトリを追加します。
環境変数の設定方法:
コントロールパネルを開き、システム > 詳細設定 > 環境変数 を選択します。
ユーザー環境変数またはシステム環境変数のどちらかに新しい変数を作成します。
例:
変数名: COCKROACH_BINARY_DIR
変数値: C:cockroachdb
変数名: PATH
変数値: %COCKROACH_BINARY_DIR%
CockroachDBの初期化
コマンドプロンプトを管理者として起動します。
CockroachDBの初期化を行います。以下のコマンドを実行します:
cockroach init --insecure --host=localhost
CockroachDBの起動
CockroachDBを起動します。コマンドプロンプトで以下を実行します:
cockroach start --insecure --host=localhost
SQLクライアントの起動
別のコマンドプロンプトを開き、SQLクライアントを起動します:
cockroach sql --insecure --host=localhost --port=26257
やってみたら反応があった。ポート番号26257には接続できないというエラーが出た。
CockroachDBに接続できない場合、いくつかの可能性が考えられます。以下の手順を試して、問題の特定と解決を試みてください。
接続できない場合の解決方法
CockroachDBの起動状態を確認する
CockroachDBが正しく起動していることを確認します。以下のコマンドで再度起動を試みます:
bash
コードをコピーする
cockroach start --insecure --host=localhost
コマンドプロンプトに起動に関するエラーが表示されていないか確認します。
正しいポート番号を使用しているか確認する
CockroachDBのデフォルトのポート番号は26257です。SQLクライアントを起動する際にポート番号を指定していることを確認します:
bash
コードをコピーする
cockroach sql --insecure --host=localhost --port=26257
もしポート番号を変更している場合は、そのポート番号を使用して接続を試みます。
ファイアウォールまたはセキュリティソフトの設定を確認する
Windowsのファイアウォールや、インストールしているセキュリティソフトがCockroachDBへの接続をブロックしていないか確認します。
必要に応じて、ポート26257(CockroachDBのデフォルトポート)を許可する設定を行います。
環境変数の設定を確認する
COCKROACH_BINARY_DIR および PATH 環境変数が正しく設定されているか再度確認します。
特に PATH 環境変数が正しく設定されていることを確認し、CockroachDBのバイナリが含まれているディレクトリが通常のコマンドプロンプトからアクセスできるようになっているか確認します。
ネットワーク接続を確認する
ネットワークの問題が原因で接続できない場合があります。ローカルホスト(localhost)であれば問題ないはずですが、必要に応じてネットワークの設定を確認します。
ログファイルを確認する
CockroachDBのログファイルを確認し、エラーメッセージや警告を探します。デフォルトでは、CockroachDBの起動ディレクトリ内に cockroach-data/logs ディレクトリがあります。
再起動を試す
CockroachDBを再起動して、問題が解決するか試してみます。
以上の手順を順に試してみて、接続できるようになるかどうか確認してください。問題が解決しない場合は、具体的なエラーメッセージや状況をお知らせいただければ、さらにアシストします。
cockroachdbに接続する方法
ChatGPT
CockroachDBに接続する方法について詳しく説明します。
CockroachDBに接続する手順
CockroachDBの起動
CockroachDBを起動します。通常はコマンドプロンプト(またはターミナル)を開き、以下のコマンドを実行します:
bash
コードをコピーする
cockroach start --insecure --host=localhost --port=26257
--insecure: セキュリティ機能を無効化して起動します。開発やテスト目的でのみ推奨されます。
--host=localhost: CockroachDBがローカルホスト(自分のコンピュータ)でのみ動作するよう指定します。
--port=26257: CockroachDBのデフォルトポート番号です。ポート番号を変更している場合は、そのポート番号を指定します。
SQLクライアントを使用して接続
別のコマンドプロンプト(またはターミナル)を開き、以下のコマンドを使用してSQLクライアントに接続します:
bash
コードをコピーする
cockroach sql --insecure --host=localhost --port=26257
--insecure: セキュリティ機能を無効化して接続します。開発やテスト目的でのみ推奨されます。
--host=localhost: CockroachDBが動作しているホストを指定します。ここではローカルホストを指定しています。
--port=26257: CockroachDBのデフォルトポート番号です。ポート番号を変更している場合は、そのポート番号を指定します。
SQLクエリの実行
SQLクライアントに接続したら、SQLクエリを実行できます。例えば、以下のようにテスト用のデータベース(bankという名前)を作成してみます:
sql
コードをコピーする
CREATE DATABASE bank;
USE bank;
これでbankという名前のデータベースが作成され、それを使用するように設定されます。
SQLコマンドの実行
さまざまなSQLコマンドを実行できます。例えば、テーブルを作成してデータを挿入するなどの操作が可能です:
sql
コードをコピーする
CREATE TABLE accounts (
id UUID PRIMARY KEY DEFAULT gen_random_uuid(),
name STRING,
balance DECIMAL
);
INSERT INTO accounts (name, balance) VALUES ('Alice', 1000.00);
INSERT INTO accounts (name, balance) VALUES ('Bob', 2500.00);
SELECT * FROM accounts;
上記の例では、accountsというテーブルを作成し、データを挿入して、最後にそのデータを取得するSELECT文を実行しています。
接続の終了
SQLクライアントから終了するには、以下のコマンドを入力します:
sql
コードをコピーする
q
これにより、SQLクライアントからログアウトしてコマンドプロンプトに戻ります。
注意点
--insecure オプションはセキュリティを犠牲にしていますので、本番環境での使用は推奨されません。本番環境では適切なセキュリティ設定を行ってください。
CockroachDBは分散型データベースですが、上記の手順では単一ノードでの操作を想定しています。クラスタを構成する場合や、セキュリティを強化する場合は公式ドキュメントを参照してください。
これで、CockroachDBに接続してSQLクエリを実行する方法がわかりました。
どのポート番号に接続できるか調べる方法は?
ChatGPT
特定のポート番号に接続できるかどうかを調べる方法はいくつかあります。以下にいくつかの方法を紹介します。
方法1: Telnetを使用する方法
コマンドプロンプトを開く
Windowsの場合、スタートメニューから「コマンド プロンプト」を検索して開きます。
Telnetコマンドを実行
Telnetコマンドを使用して、特定のポートに接続を試みます。例えば、CockroachDBのデフォルトポートである26257に接続を試みる場合は、以下のようにコマンドを入力します:
bash
コードをコピーする
telnet localhost 26257
このコマンドを実行すると、Telnetが指定したポートに接続しようとします。接続が成功すると画面に何かしらの応答が表示されます。接続が拒否される場合は、ポートが閉じているか、ファイアウォールによってブロックされている可能性があります。
Telnetの利用終了
接続のテストが終了したら、Telnetウィンドウを閉じるか、コマンドプロンプトで Ctrl+] を押して quit と入力して終了します。
方法2: PowerShellを使用する方法
PowerShellを開く
Windowsの場合、スタートメニューから「PowerShell」を検索して開きます。
Test-NetConnectionコマンドを使用
PowerShellの Test-NetConnection コマンドを使用してポート接続をテストします。例えば、ポート26257に接続を試みる場合は、以下のようにコマンドを入力します:
bash
コードをコピーする
Test-NetConnection -ComputerName localhost -Port 26257
このコマンドを実行すると、指定したポートに接続できるかどうかが確認されます。接続が成功すると、TcpTestSucceeded が True と表示されます。接続が失敗する場合は、詳細なエラーメッセージが表示されることがあります。
方法3: ネットワーク監視ツールを使用する方法
ネットワーク監視ツールのインストール
ネットワーク監視ツール(例: Wireshark、TCPingなど)をインストールします。
ツールを使用してポート接続をテスト
インストールしたツールを使用して、特定のポートに接続できるかどうかをテストします。
ツールの使用方法はツールによって異なるため、それぞれのドキュメントやヘルプを参照してください。
方法4: ポートスキャナーを使用する方法
ポートスキャナーのインストール
ポートスキャナー(例: Nmap、Advanced Port Scannerなど)をインストールします。
ポートスキャナーを使用してポートをスキャン
インストールしたポートスキャナーを使用して、特定のポートをスキャンし、そのポートが開いているか閉じているかを確認します。
ポートスキャナーの使用方法はツールによって異なるため、それぞれのドキュメントやヘルプを参照してください。
これらの方法を使用して、特定のポート番号に接続できるかどうかを確認することができます。特にデータベースやサーバーの接続テストなど、ITシステムのデバッグやトラブルシューティングに役立ちます。