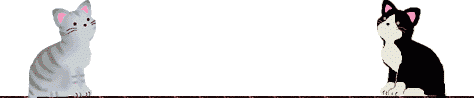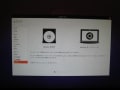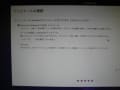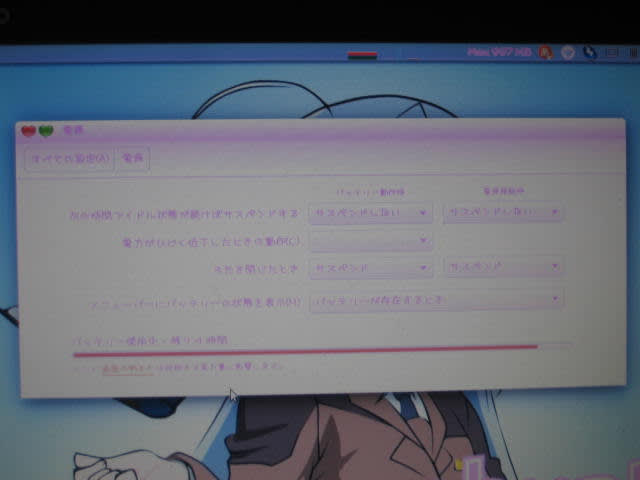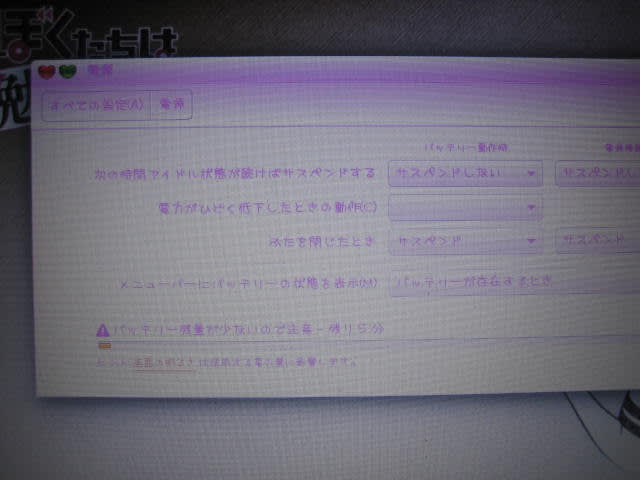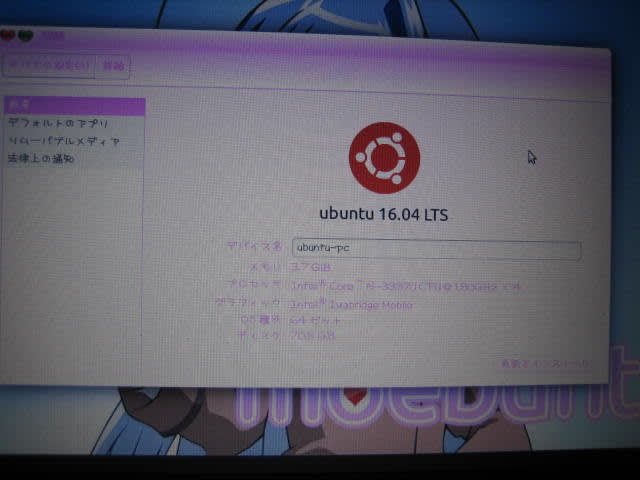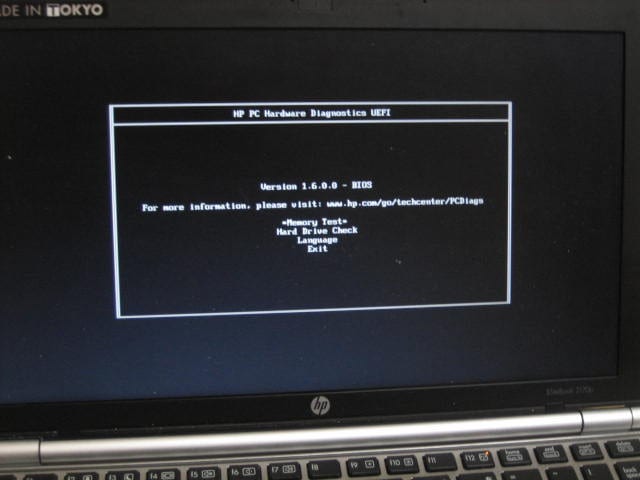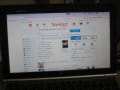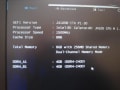前回、途中で行き詰まったので手法を変えてリトライです
Win10のインストールされたHDDが行き詰まった原因なので
 まずは、HDDの取り外しです とっても簡単、裏蓋を外してコネクタを抜くだけ
まずは、HDDの取り外しです とっても簡単、裏蓋を外してコネクタを抜くだけ
 このまま電源とケーブル類を繋ぎ、インストール用ブータブルUSBを挿します
このまま電源とケーブル類を繋ぎ、インストール用ブータブルUSBを挿します
上下逆になっているので電源ボタンが底に隠れますが、リモコンでONするので全然OKです(実はボタンが効かない)
 電源ONで程なくUbuntuのブートメニューが表示されます
電源ONで程なくUbuntuのブートメニューが表示されます
そのまま標準起動を選択すると、ディスクチェックの後USBからUbuntuが立ち上がり
 インストール画面が表示されます 言語設定はもちろん日本語です
インストール画面が表示されます 言語設定はもちろん日本語です
 キーボード設定
キーボード設定


 前回行き詰まった所ですが
前回行き詰まった所ですが
今回インストール先はmSATAしかないので、続行一択です

 タイムゾーンを選択してユーザー情報を入力すれば
タイムゾーンを選択してユーザー情報を入力すれば

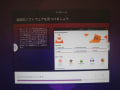
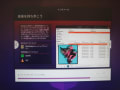

 インストールが始まります
インストールが始まります
インストール中はUbuntuの紹介が表示されます
 インストールが終了すると再起動を促されるので 再起動ボタンをクリック
インストールが終了すると再起動を促されるので 再起動ボタンをクリック
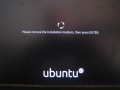 ブータブルUSBを抜いてEnter
ブータブルUSBを抜いてEnter 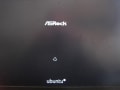 再起動し
再起動し  程なくログイン画面が立ち上がります
程なくログイン画面が立ち上がります
ログインすると

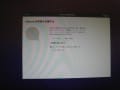
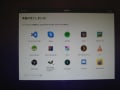 何やら促されますが気にせず先に進むと、準備完了のようです
何やら促されますが気にせず先に進むと、準備完了のようです

 アップデートがあるようです インストールして再起動します
アップデートがあるようです インストールして再起動します
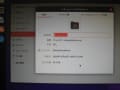
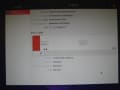
 ログインしてディスクを確認
ログインしてディスクを確認
64GBのmSATAにちゃんとインストールできてます って、当たり前か、ストレージそれしかないんだから
という訳で、mSATAへのインストールは無事完了しました
後は・・・ HDDを元に戻して(接続して) 裏蓋を閉めて
HDDを元に戻して(接続して) 裏蓋を閉めて  ケーブル類を再接続
ケーブル類を再接続
電源ON 約30秒でUbuntuが立ち上がりました
一旦シャットダウンして、今度はWin10を試します
起動時F2キーでUEFIを立ち上げます ブートメニューを見るとプライマリーブートがUbuntuになってます
ブートメニューを見るとプライマリーブートがUbuntuになってます
 プライマリーをWindowsに変更し
プライマリーをWindowsに変更し  変更を保存して終了
変更を保存して終了
 無事Win10のログイン画面が立ち上がりました ・・・が、立ち上がりに3分半もかかっています
無事Win10のログイン画面が立ち上がりました ・・・が、立ち上がりに3分半もかかっています
ログインにかかる時間もUbuntuよりも長めですね
mSATAとHDDの差もあるでしょうがWindowsは起動時間が長いですね
SSDに移植すればもう少し早くなると思いますが、今回は実験的お遊びなので、それはまたの機会に・・・
構想通りの結果が得られて、気分上々
OSの選択にUEFIの立ち上げが必要なのは面倒とか言ってはいけません
ただやってみたかっただけ、なんだから
Win10のインストールされたHDDが行き詰まった原因なので
 まずは、HDDの取り外しです とっても簡単、裏蓋を外してコネクタを抜くだけ
まずは、HDDの取り外しです とっても簡単、裏蓋を外してコネクタを抜くだけ このまま電源とケーブル類を繋ぎ、インストール用ブータブルUSBを挿します
このまま電源とケーブル類を繋ぎ、インストール用ブータブルUSBを挿します上下逆になっているので電源ボタンが底に隠れますが、リモコンでONするので全然OKです(実はボタンが効かない)
 電源ONで程なくUbuntuのブートメニューが表示されます
電源ONで程なくUbuntuのブートメニューが表示されますそのまま標準起動を選択すると、ディスクチェックの後USBからUbuntuが立ち上がり
 インストール画面が表示されます 言語設定はもちろん日本語です
インストール画面が表示されます 言語設定はもちろん日本語です キーボード設定
キーボード設定

 前回行き詰まった所ですが
前回行き詰まった所ですが今回インストール先はmSATAしかないので、続行一択です

 タイムゾーンを選択してユーザー情報を入力すれば
タイムゾーンを選択してユーザー情報を入力すれば
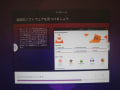
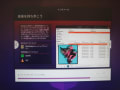

 インストールが始まります
インストールが始まりますインストール中はUbuntuの紹介が表示されます
 インストールが終了すると再起動を促されるので 再起動ボタンをクリック
インストールが終了すると再起動を促されるので 再起動ボタンをクリック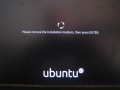 ブータブルUSBを抜いてEnter
ブータブルUSBを抜いてEnter 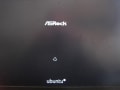 再起動し
再起動し  程なくログイン画面が立ち上がります
程なくログイン画面が立ち上がりますログインすると

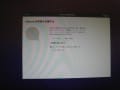
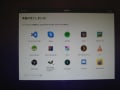 何やら促されますが気にせず先に進むと、準備完了のようです
何やら促されますが気にせず先に進むと、準備完了のようです
 アップデートがあるようです インストールして再起動します
アップデートがあるようです インストールして再起動します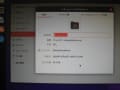
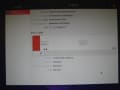
 ログインしてディスクを確認
ログインしてディスクを確認64GBのmSATAにちゃんとインストールできてます って、当たり前か、ストレージそれしかないんだから
という訳で、mSATAへのインストールは無事完了しました
後は・・・
 HDDを元に戻して(接続して) 裏蓋を閉めて
HDDを元に戻して(接続して) 裏蓋を閉めて  ケーブル類を再接続
ケーブル類を再接続電源ON 約30秒でUbuntuが立ち上がりました
一旦シャットダウンして、今度はWin10を試します
起動時F2キーでUEFIを立ち上げます
 ブートメニューを見るとプライマリーブートがUbuntuになってます
ブートメニューを見るとプライマリーブートがUbuntuになってます プライマリーをWindowsに変更し
プライマリーをWindowsに変更し  変更を保存して終了
変更を保存して終了 無事Win10のログイン画面が立ち上がりました ・・・が、立ち上がりに3分半もかかっています
無事Win10のログイン画面が立ち上がりました ・・・が、立ち上がりに3分半もかかっていますログインにかかる時間もUbuntuよりも長めですね
mSATAとHDDの差もあるでしょうがWindowsは起動時間が長いですね
SSDに移植すればもう少し早くなると思いますが、今回は実験的お遊びなので、それはまたの機会に・・・
構想通りの結果が得られて、気分上々
OSの選択にUEFIの立ち上げが必要なのは面倒とか言ってはいけません
ただやってみたかっただけ、なんだから