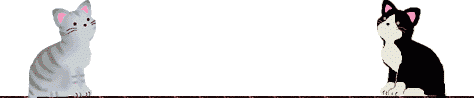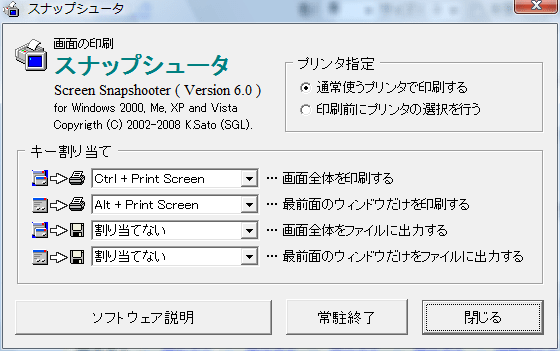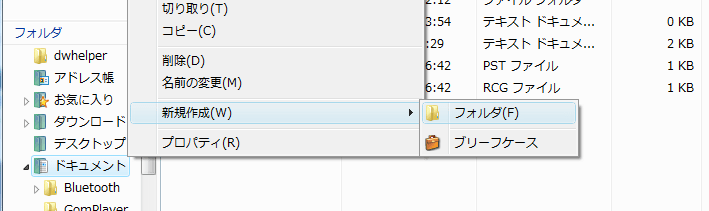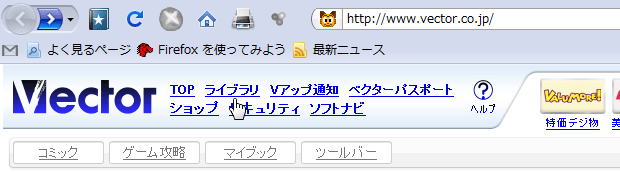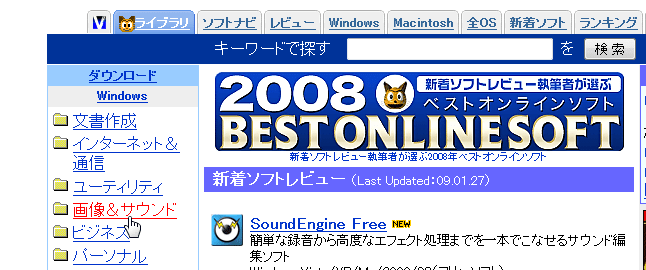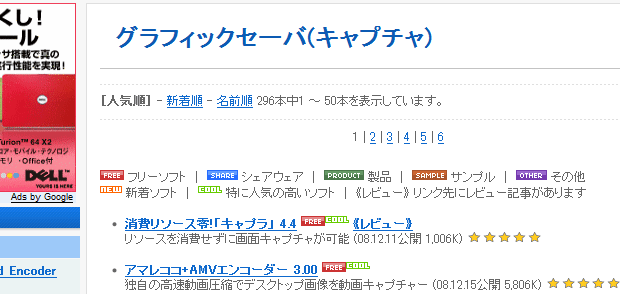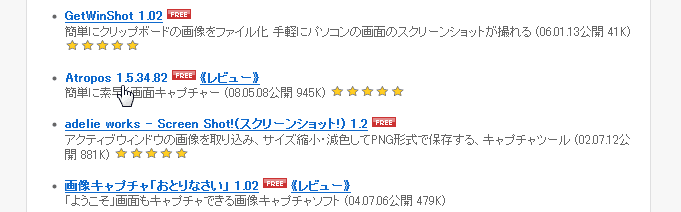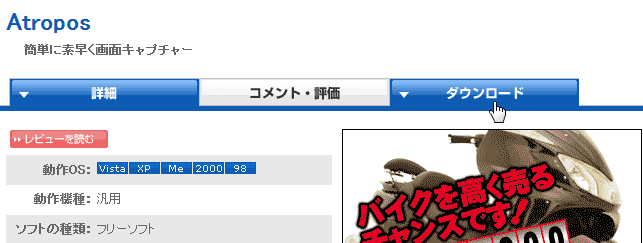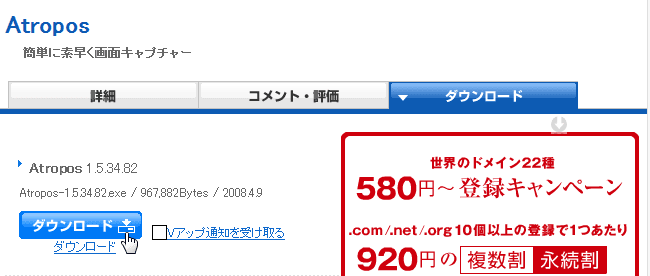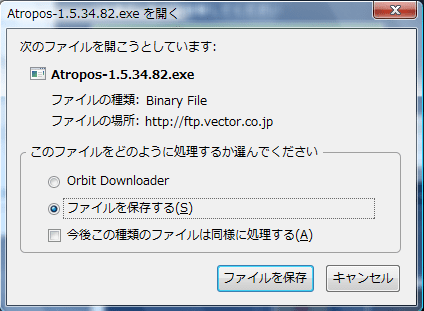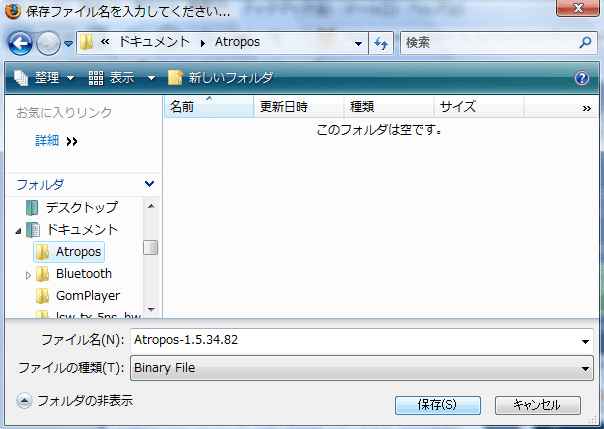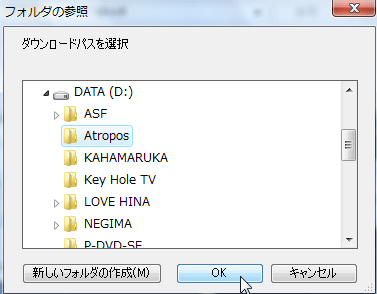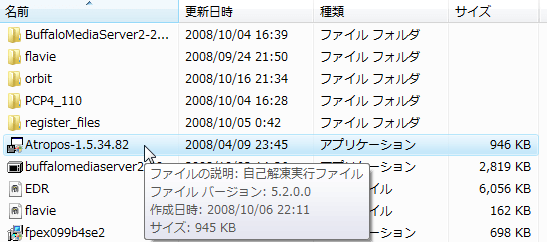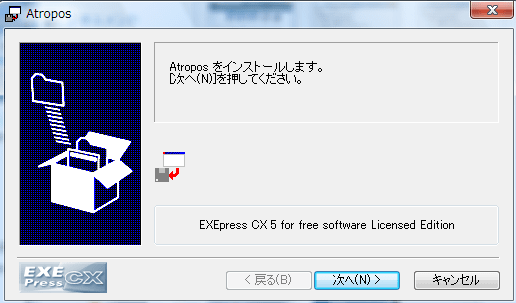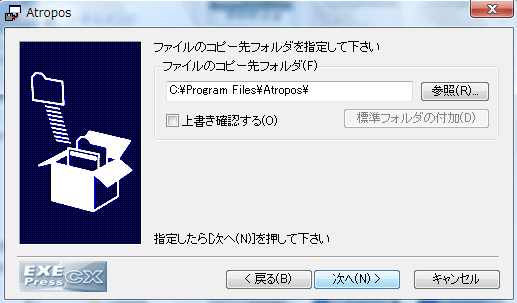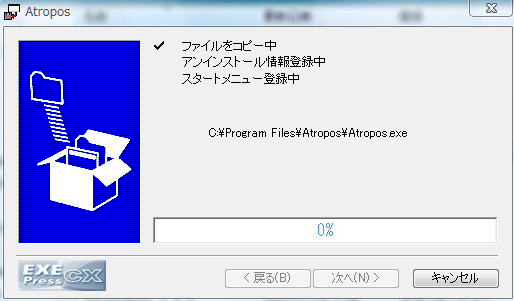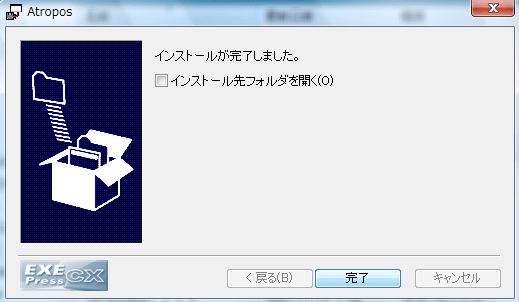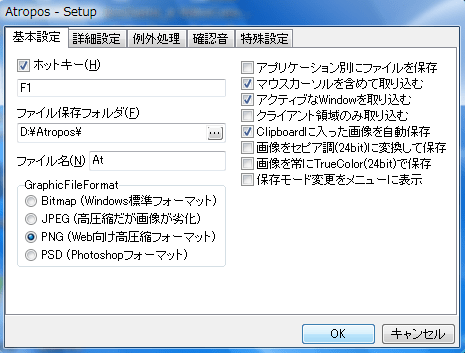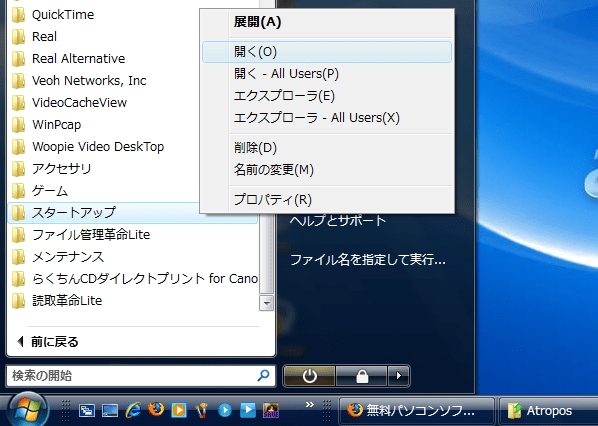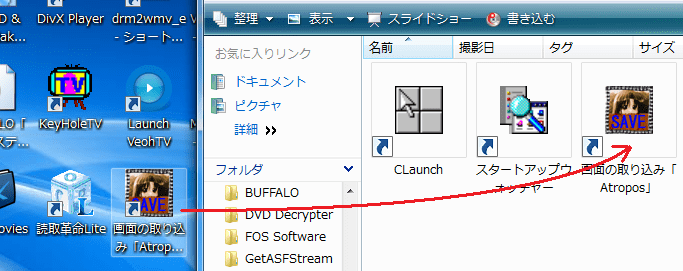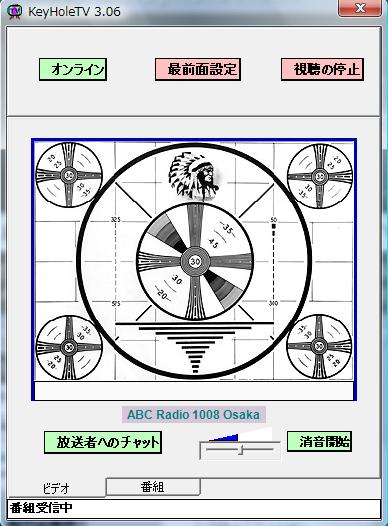えーっと、どーゆー事かと言えば
2台のPCを一つのキーボードとマウスで操作しようと・・・
その為には、双方のPCにソフトを入れるのだが
もちろん例によってフリーソフトである
で、PCはと言うと

使い回しの画像だけど、これの完成品(前の記事参照)
OSはLinux系のUbuntu12.04
これをサーバー側(つまり、直接キーボードとマウスが繋がってる)にします
そしてもう一方が

これも使い回し画像ですが(前の記事参照)
こちらにはWindows7が入っています
これをクライアント側(リモート操作される側)にします
この双方のPCに Synergy と言うフリーソフトをインストールします
まずはサーバー側のPCから
こちらはソフトウェアセンターからインストールします
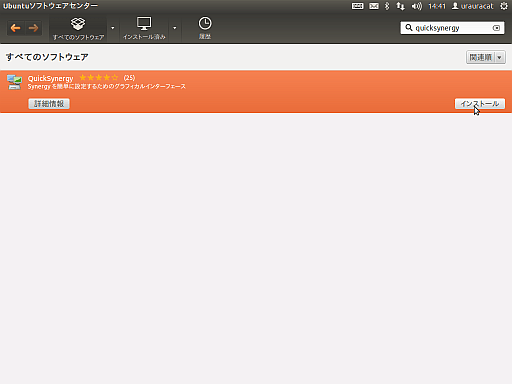
検索窓にQuickSynergyと打ち込めば出てきますが
途中まで入力すれば候補が絞られるのでQuickSynergyをクリックして選択すればOKです
後は右端にあるインストールボタンをクリックします

認証パスワードを入力すればインストールが始まります
インストールが完了したらユニティDashを開いて検索窓からQuickSynergyを呼び出して起動します
この時、ランチャーに入っている筈なのでアプリをランチャーに固定しておきます
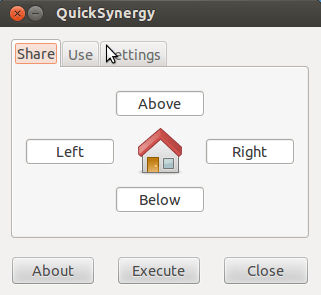
設定画面です
中央の家がサーバーマシンです
上下左右全部で4つのクライアントを繋ぐ事が出来ます
今回は右側にWindowsPCを繋ぎます
右の枠内にWindowsPC(クライアントPC)のコンピュータ名を入力します
これでサーバー側の設定は終わりです
Executeをクリックしてスタートです
次にクライアント側です
こちらはSynergyと言うフリーソフトをダウンロードします
検索してテケトーなダウンロードサイトから落とせばOKです
で、最初にインストールした本家Synergyは設定が微妙だったのか上手く繋がってくれなかった
検索すると、分家というか同じようなソフトがあるので
Synergy+というやつで試したけど結果は前と同じ
次にSynergy2と言うのが有ったので試してみた
これは前の2つに比べて設定が非常に簡単、というかほとんど自動設定で
すんなりと繋がってしまった
ダウンロードしたソフトをダブルクリックで起動するとインストーラが立ち上がるので

規約条項に許諾すると
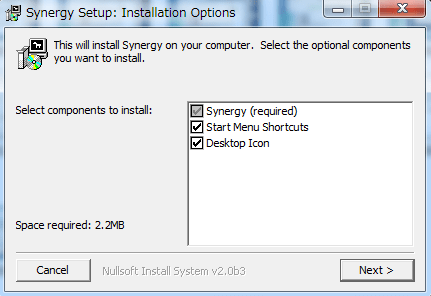
ショートカットの作成です、そのまんま次へ
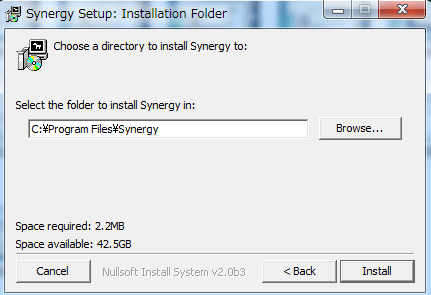
インストール場所ですが、こだわりが無ければそのまんまインストールボタンを
インストールが完了するとSynergyを起動して設定をします

設定画面が開くと既にクライアントが選択されていて
Host-Name(サーバーPCの名前)も自動で入っていました
OptionのAutoStartもデフォルトでログイン時になってました
結局そのまんまStartボタンをクリックすると呆気なく繋がってしまった
さっき迄の手動で設定して、繋がらない、何でだ?・・・、は一体何だったんだろう
で、使ってみた
いやいやいや、これは便利です
ホストPCのモニタにマウスカーソルがあるのがホームポジションです
そこからマウスカーソルを右に動かし画面の右端を突き抜けると
カーソルがクライアントPCに移ります
その状態ではクライアント側でキーボードが有効になります
マウスカーソルをホストPCの画面に戻すとホスト側でキーボードが有効になります
要するに、カーソルがある方でキーボードも使えると言う事
当然の事ではあるが、カーソルの無い方では入力は出来ない
そして、オートスタートなんだが
Windows(クライアント)の方はスタートアップに登録され
ログイン時自動スタートに設定されてるので
PC起動時に何もしなくて良い
が、
Ubuntu(サーバー)の方はオートスタートの設定がない
QuickSynergyの起動自体は自動起動に登録しておけばOKだが
スタートは手動でやらなければならない
PC起動時に設定画面が出ているのでExecuteをクリックするだけなんだが
付け足し
ホントはマウスカーソルをホーム画面から左端を突き抜けさせたほうが
モニターの配置位置の関係上直感的に扱えるのだが
如何せん、左端にはランチャーがある
試しに配置を左に変えてやってみたが、カーソルは問題なく突き抜けるが
ランチャーが起動しない(通常時は隠している、カーソル左端で現れる)
これじゃダメなので右に戻した
問題が一つ発生していた
日本語入力が起動しない
「半角/全角」キーで切り替えていたんだが全く動かなくなっていた
UbuntuはMozcを使っていて「Ctrl+Spase」切替え出来るので問題無かったけど
WindowsのAtokにはそれが無くて
仕方なくキーカスタマイズで「Ctrl+Spase」で切り替る様に割り付けたんだけど
結局、グーグル日本語入力を導入しちゃった
これはMozcの本家みたいなもんだし「Ctrl+Spase」で切り替え出来るし
どのみちどっちもAtokライクなキー設定で使うんだし
で、問題の「半角/全角」キーだが「`」が割りつけられてる、何でこんな事に?・・・
まっ、いいか
2台のPCを一つのキーボードとマウスで操作しようと・・・
その為には、双方のPCにソフトを入れるのだが
もちろん例によってフリーソフトである
で、PCはと言うと

使い回しの画像だけど、これの完成品(前の記事参照)
OSはLinux系のUbuntu12.04
これをサーバー側(つまり、直接キーボードとマウスが繋がってる)にします
そしてもう一方が

これも使い回し画像ですが(前の記事参照)
こちらにはWindows7が入っています
これをクライアント側(リモート操作される側)にします
この双方のPCに Synergy と言うフリーソフトをインストールします
まずはサーバー側のPCから
こちらはソフトウェアセンターからインストールします
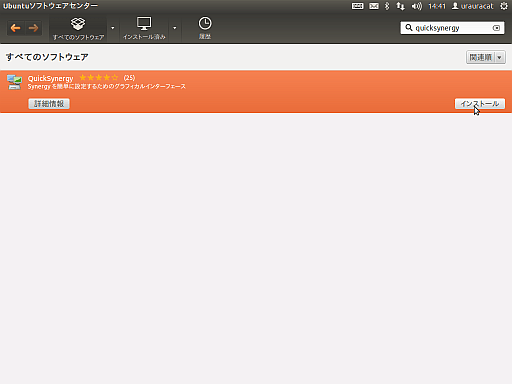
検索窓にQuickSynergyと打ち込めば出てきますが
途中まで入力すれば候補が絞られるのでQuickSynergyをクリックして選択すればOKです
後は右端にあるインストールボタンをクリックします

認証パスワードを入力すればインストールが始まります
インストールが完了したらユニティDashを開いて検索窓からQuickSynergyを呼び出して起動します
この時、ランチャーに入っている筈なのでアプリをランチャーに固定しておきます
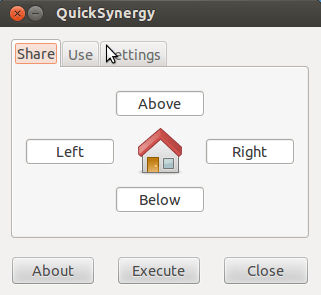
設定画面です
中央の家がサーバーマシンです
上下左右全部で4つのクライアントを繋ぐ事が出来ます
今回は右側にWindowsPCを繋ぎます
右の枠内にWindowsPC(クライアントPC)のコンピュータ名を入力します
これでサーバー側の設定は終わりです
Executeをクリックしてスタートです
次にクライアント側です
こちらはSynergyと言うフリーソフトをダウンロードします
検索してテケトーなダウンロードサイトから落とせばOKです
で、最初にインストールした本家Synergyは設定が微妙だったのか上手く繋がってくれなかった
検索すると、分家というか同じようなソフトがあるので
Synergy+というやつで試したけど結果は前と同じ
次にSynergy2と言うのが有ったので試してみた
これは前の2つに比べて設定が非常に簡単、というかほとんど自動設定で
すんなりと繋がってしまった
ダウンロードしたソフトをダブルクリックで起動するとインストーラが立ち上がるので

規約条項に許諾すると
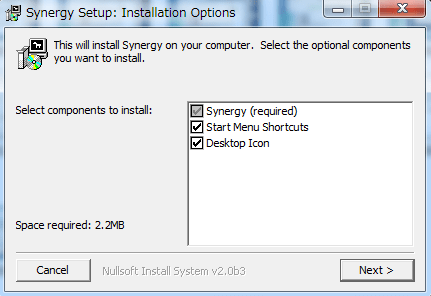
ショートカットの作成です、そのまんま次へ
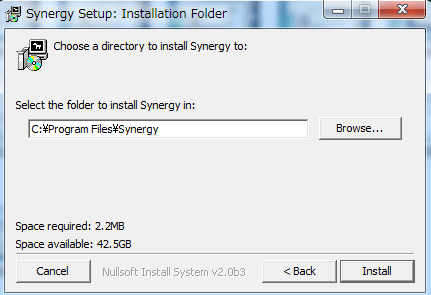
インストール場所ですが、こだわりが無ければそのまんまインストールボタンを
インストールが完了するとSynergyを起動して設定をします

設定画面が開くと既にクライアントが選択されていて
Host-Name(サーバーPCの名前)も自動で入っていました
OptionのAutoStartもデフォルトでログイン時になってました
結局そのまんまStartボタンをクリックすると呆気なく繋がってしまった
さっき迄の手動で設定して、繋がらない、何でだ?・・・、は一体何だったんだろう
で、使ってみた
いやいやいや、これは便利です
ホストPCのモニタにマウスカーソルがあるのがホームポジションです
そこからマウスカーソルを右に動かし画面の右端を突き抜けると
カーソルがクライアントPCに移ります
その状態ではクライアント側でキーボードが有効になります
マウスカーソルをホストPCの画面に戻すとホスト側でキーボードが有効になります
要するに、カーソルがある方でキーボードも使えると言う事
当然の事ではあるが、カーソルの無い方では入力は出来ない
そして、オートスタートなんだが
Windows(クライアント)の方はスタートアップに登録され
ログイン時自動スタートに設定されてるので
PC起動時に何もしなくて良い
が、
Ubuntu(サーバー)の方はオートスタートの設定がない
QuickSynergyの起動自体は自動起動に登録しておけばOKだが
スタートは手動でやらなければならない
PC起動時に設定画面が出ているのでExecuteをクリックするだけなんだが
付け足し
ホントはマウスカーソルをホーム画面から左端を突き抜けさせたほうが
モニターの配置位置の関係上直感的に扱えるのだが
如何せん、左端にはランチャーがある
試しに配置を左に変えてやってみたが、カーソルは問題なく突き抜けるが
ランチャーが起動しない(通常時は隠している、カーソル左端で現れる)
これじゃダメなので右に戻した
問題が一つ発生していた
日本語入力が起動しない
「半角/全角」キーで切り替えていたんだが全く動かなくなっていた
UbuntuはMozcを使っていて「Ctrl+Spase」切替え出来るので問題無かったけど
WindowsのAtokにはそれが無くて
仕方なくキーカスタマイズで「Ctrl+Spase」で切り替る様に割り付けたんだけど
結局、グーグル日本語入力を導入しちゃった
これはMozcの本家みたいなもんだし「Ctrl+Spase」で切り替え出来るし
どのみちどっちもAtokライクなキー設定で使うんだし
で、問題の「半角/全角」キーだが「`」が割りつけられてる、何でこんな事に?・・・
まっ、いいか