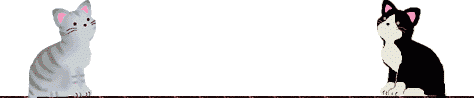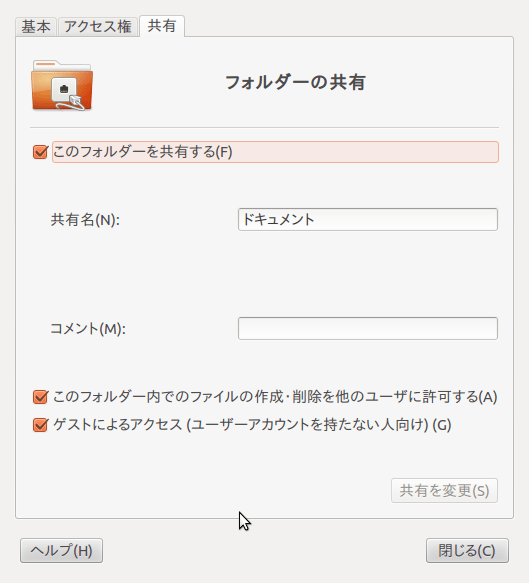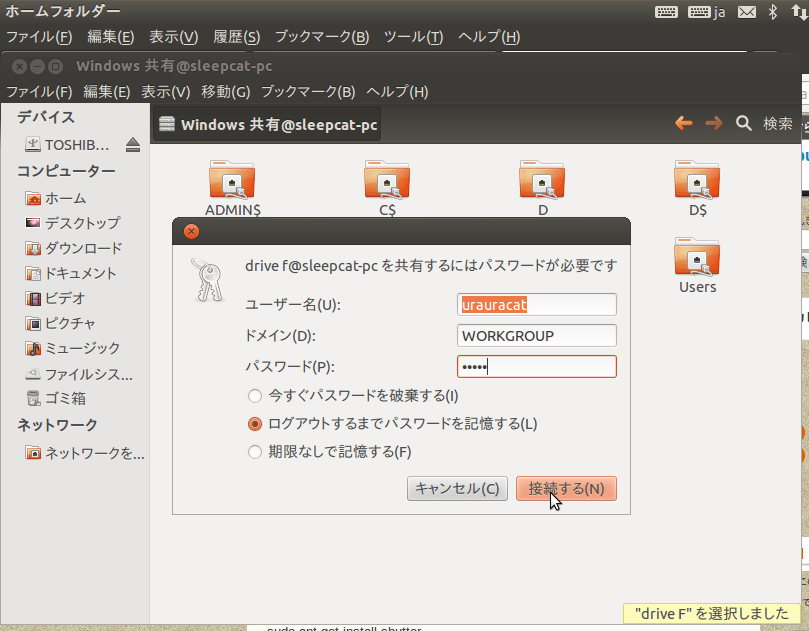えー、役に立つかどうかは別として、面白いと思ったので・・・
前の記事とも関連してます、これも共有絡みです
結論から言うと
UbuntuPC で撮ったスクリーンショットを WindowsPC のフォルダに保存しちゃおう
と言う事です
「ファイル共有が出来るんだから撮った画像ファイルを移動なりコピーすればいいじゃん」と言うのは棚の上に仕舞っておきます
気付いたのは、前の記事の為に Windows と Ubuntu の両方の画面でスクリーンショットを撮っていた時の事
Winndows の保存用フォルダを開いたら Windows画面のキャプチャ画像に混じって Ubuntu画面で撮ったキャプチャ画像が保存されている
もちろん Ubuntu の保存用フォルダにもちゃんと保存されてる
何でこんな事に?
よーく考えると思い当たる事が・・・
犯人は Synergy である
以前の記事で紹介した様に、2台のPCでキーボードとマウスを共有する設定にしてます
(厳密には共有ではなくてリモートコントロールなんですけど、見た目にはあたかも共有してる様に見える)
で、この Synergy の付帯機能でマウスカーソルの移動と共にクリップボードのデータも移動しちゃいます
そして残る条件はスクリーンキャプチャソフト
Windows には Atropos というキャプチャソフトを入れています、そしてクリップボードに入った画像を自動的に取り込む設定にしてます(過去記事参照)
Ubuntu には Shutter というスクリーンショットソフトを入れました
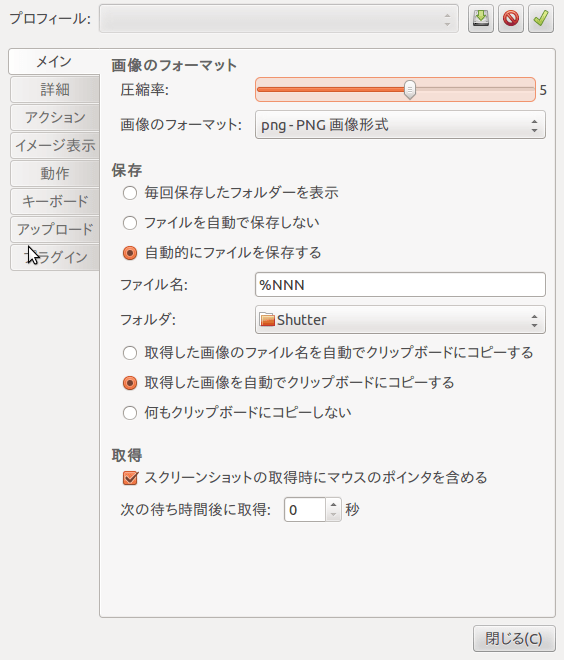
こんな感じの設定にしてます、ここで重要なのは「取得した画像を自動でクリップボードにコピーする」という設定です
これで条件が揃いました
Synergy が働いている環境ではマウスカーソルのあるモニタ上でキーボードが有効になります
Ubuntu のモニタにマウスカーソルを持って来て Shutter でスクリーンを撮影する(→クリップボードにコピーされる)
→マウスカーソルをWindows のモニタに持って来る(クリップボードの画像も Windows側のクリップボードにコピーされる)
→ Atropos が起動していればクリップボードに入った画像が自動的にファイルとして保存される
この様にして Ubuntu のスクリーンショットを Windows に保存できます
しかし、Shutter にはクリップボードに入った画像を自動的にファイル保存する機能が無い様なので、逆の使い方は出来ません
前の記事とも関連してます、これも共有絡みです
結論から言うと
UbuntuPC で撮ったスクリーンショットを WindowsPC のフォルダに保存しちゃおう
と言う事です
「ファイル共有が出来るんだから撮った画像ファイルを移動なりコピーすればいいじゃん」と言うのは棚の上に仕舞っておきます
気付いたのは、前の記事の為に Windows と Ubuntu の両方の画面でスクリーンショットを撮っていた時の事
Winndows の保存用フォルダを開いたら Windows画面のキャプチャ画像に混じって Ubuntu画面で撮ったキャプチャ画像が保存されている
もちろん Ubuntu の保存用フォルダにもちゃんと保存されてる
何でこんな事に?
よーく考えると思い当たる事が・・・
犯人は Synergy である
以前の記事で紹介した様に、2台のPCでキーボードとマウスを共有する設定にしてます
(厳密には共有ではなくてリモートコントロールなんですけど、見た目にはあたかも共有してる様に見える)
で、この Synergy の付帯機能でマウスカーソルの移動と共にクリップボードのデータも移動しちゃいます
そして残る条件はスクリーンキャプチャソフト
Windows には Atropos というキャプチャソフトを入れています、そしてクリップボードに入った画像を自動的に取り込む設定にしてます(過去記事参照)
Ubuntu には Shutter というスクリーンショットソフトを入れました
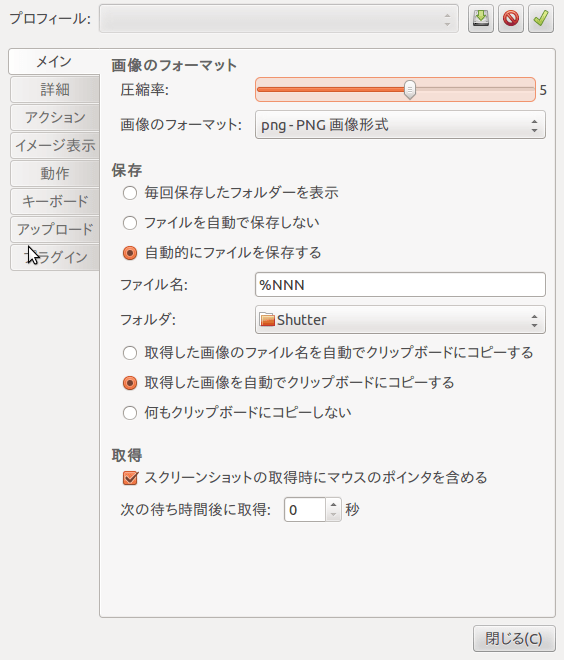
こんな感じの設定にしてます、ここで重要なのは「取得した画像を自動でクリップボードにコピーする」という設定です
これで条件が揃いました
Synergy が働いている環境ではマウスカーソルのあるモニタ上でキーボードが有効になります
Ubuntu のモニタにマウスカーソルを持って来て Shutter でスクリーンを撮影する(→クリップボードにコピーされる)
→マウスカーソルをWindows のモニタに持って来る(クリップボードの画像も Windows側のクリップボードにコピーされる)
→ Atropos が起動していればクリップボードに入った画像が自動的にファイルとして保存される
この様にして Ubuntu のスクリーンショットを Windows に保存できます
しかし、Shutter にはクリップボードに入った画像を自動的にファイル保存する機能が無い様なので、逆の使い方は出来ません