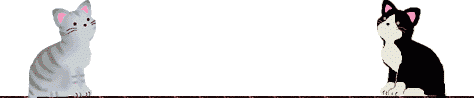動画変換で本格的なものは要らないが、携帯端末用に変換したいとか、
画質にはこだわらないとか、そう言う人に便利で簡単な、
Woopie Video Converterの入手法を。
先ずはウーピーデスクトップで検索します。

赤枠のリンク先を探してください
面倒でしたらコチラからどうぞ。

この画面が出たら赤枠のダウンロードボタンをクリック
ダウンロード先はわかりやすいフォルダを指定してください
ダウンロードの手順は各自のPCに従ってください
指定したフォルダに下の赤枠内にあるファイルがダウンロードされてればOKです。

この中の目的の変換プログラムが含まれています。
一度インストールして、中のプログラムを展開します。
ファイルをダブルクリックするとインストーラが立ち上がります。
ウイザードに従ってインスロールを進めてください。
その際インストール先は判りやすいところを指定してくださいね。
インストールが無事終了したら
指定した場所に Woopie Video Desktop というフォルダがあるのを確認してください。

フォルダを開くとファイルがズラズラッと並んでます。
その中に Video Converter という名前のファイルがあります。(赤枠で示したファイル)
これが目的のファイルです。
ここまでで、ウーピーデスクトップはインストールできているので、
このまま使っても構いません、デスクトップの機能としてビデオ変換ができます。
ここから先は個人の好み
私はデスクトップから変換機能を使うのが面倒なので、Video Converter 単体で使ってます。
先程のフォルダの中で Video Converter と言うアプリケーションファイルにマウスを乗せ
右クリックからショートカットを作成します。
このショートカットを自分の好きな所に置いて下さい。
ここから起動すればコンバーター単体で立ち上がります。
最初のインストール時に作成されたショートカットは、お好みで削除して下さい。
2011/12/15 一部削除修正
画質にはこだわらないとか、そう言う人に便利で簡単な、
Woopie Video Converterの入手法を。
先ずはウーピーデスクトップで検索します。

赤枠のリンク先を探してください
面倒でしたらコチラからどうぞ。

この画面が出たら赤枠のダウンロードボタンをクリック
ダウンロード先はわかりやすいフォルダを指定してください
ダウンロードの手順は各自のPCに従ってください
指定したフォルダに下の赤枠内にあるファイルがダウンロードされてればOKです。

この中の目的の変換プログラムが含まれています。
一度インストールして、中のプログラムを展開します。
ファイルをダブルクリックするとインストーラが立ち上がります。
ウイザードに従ってインスロールを進めてください。
その際インストール先は判りやすいところを指定してくださいね。
インストールが無事終了したら
指定した場所に Woopie Video Desktop というフォルダがあるのを確認してください。

フォルダを開くとファイルがズラズラッと並んでます。
その中に Video Converter という名前のファイルがあります。(赤枠で示したファイル)
これが目的のファイルです。
ここまでで、ウーピーデスクトップはインストールできているので、
このまま使っても構いません、デスクトップの機能としてビデオ変換ができます。
ここから先は個人の好み
私はデスクトップから変換機能を使うのが面倒なので、Video Converter 単体で使ってます。
先程のフォルダの中で Video Converter と言うアプリケーションファイルにマウスを乗せ
右クリックからショートカットを作成します。
このショートカットを自分の好きな所に置いて下さい。
ここから起動すればコンバーター単体で立ち上がります。
最初のインストール時に作成されたショートカットは、お好みで削除して下さい。
2011/12/15 一部削除修正