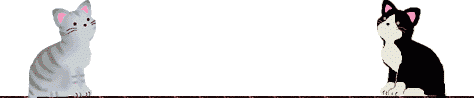そろそろ引っ越し作業も大詰め
大まかなソフトは再構築できたので、次はハードの引っ越しです
一番簡単なのはUSB接続の外付けハードディスク、ケーブルを差し替えるだけです
それからLAN接続のハードディスク、こちらは逆にケーブルはつながっています電源を入れれば認識できる状態です
そこで、PCの電源と連動できるようにユーティリティをインストールします
プリンターも7対応のドライバーを関連するユーティリティやアプリと共にDLインストールします
そしてキーボード&マウス、これはBluetooth接続です、これも7対応の新バージョンのドライバーが必要です
先ほどのプリンターとサブディスプレイですがデバイスサーバを介してLAN接続しているので
デバイスサーバのインストールも必要です
さらにUSBディスプレイアダプタのドライバも新たにDLインストールしました
このようにハードの引っ越しにもDLとインストールの作業が付きまといました
これでPCの入れ替え作業は粗方終了、後は本体に残っているデータファイル
こちらはLANで繫がってるので好きなところに移動できます
後はポチポチと言うところです
今回でこの顛末記は一応最終回とします
大まかなソフトは再構築できたので、次はハードの引っ越しです
一番簡単なのはUSB接続の外付けハードディスク、ケーブルを差し替えるだけです
それからLAN接続のハードディスク、こちらは逆にケーブルはつながっています電源を入れれば認識できる状態です
そこで、PCの電源と連動できるようにユーティリティをインストールします
プリンターも7対応のドライバーを関連するユーティリティやアプリと共にDLインストールします
そしてキーボード&マウス、これはBluetooth接続です、これも7対応の新バージョンのドライバーが必要です
先ほどのプリンターとサブディスプレイですがデバイスサーバを介してLAN接続しているので
デバイスサーバのインストールも必要です
さらにUSBディスプレイアダプタのドライバも新たにDLインストールしました
このようにハードの引っ越しにもDLとインストールの作業が付きまといました
これでPCの入れ替え作業は粗方終了、後は本体に残っているデータファイル
こちらはLANで繫がってるので好きなところに移動できます
後はポチポチと言うところです
今回でこの顛末記は一応最終回とします