▼オススメ商品の紹介です。どうぞ、ご来店ください。↓
リンク▲オススメ商品の紹介・・家電/ファッション/母の日/トラベル(楽天am_shop_416a_F2)↓
リンク▲オススメ商品の紹介・・家電/ホーム/ヘルス/飲料(アマゾンam_shop_416a_F2)↓
↓
▼0621A修▼ ↓
↓
↓
AutoCADの活用↓
↓
画像(1)Ra▼クリックで画像の拡大ができます。↓
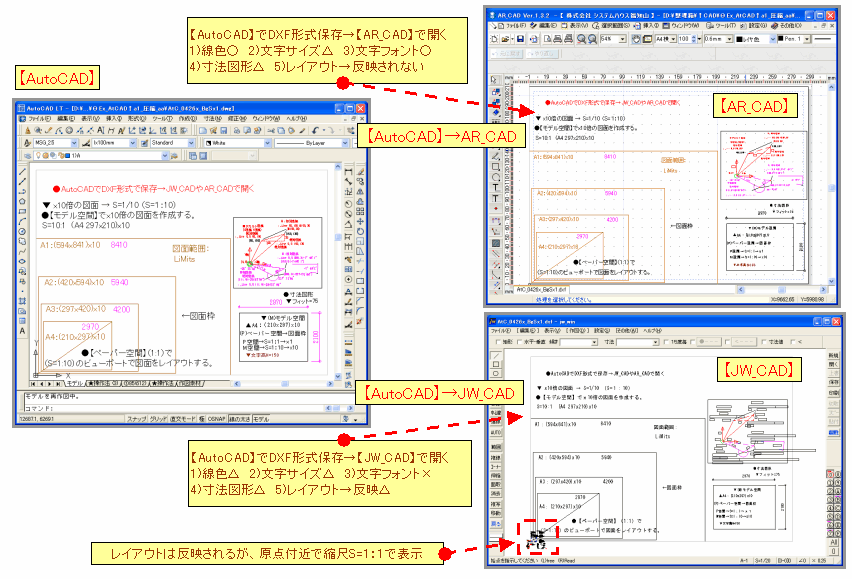
↓
画像(2)Ra▼クリックで画像の拡大ができます。↓
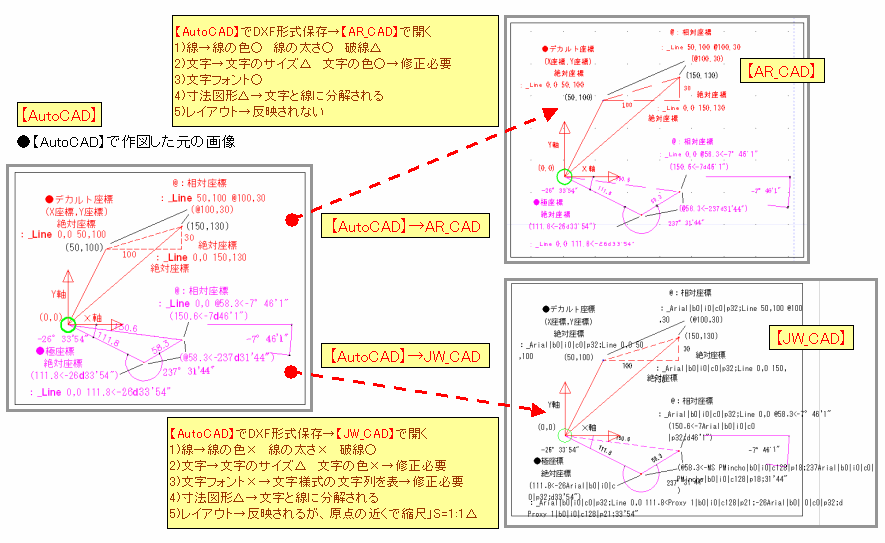
↓
ユーザーが多く、講習会もよく開かれる【AutoCAD】と【Jww_CAD】ですが、利用した感想も含めて、【AutoCAD】を中心に便利な利用方法を紹介します。↓
↓
AutoCAD(図面作成ソフト)の活用↓
↓
ユーザーが多く、講習会もよく開かれる【AutoCAD】と【Jww_CAD】ですが、利用した感想も含めて、【AutoCAD】を中心に便利な利用方法を紹介します。↓
↓
●レイアウト画面の背景を白くする方法↓
1)AutoCADでは、モデル画面(基本的に図面を描く画面)とレイアウト画面(印刷画面をレイアウトする)をタブ選択によって切り替えることができます。AutoCADをインストールした後で、初期設定ではレイアウト画面の背景が黒なので白い背景にする方法を説明します。↓
【メニューバー】→【オプション】→【表示】の【ウインドウ要素】の【色】(C)ボタンを選択すると【色のオプション】ダイアログが開くので【レイアウトタブの背景(用紙)】をメニューから選んで【色】□whiteを指定してください。【適用して閉じる】ボタンで、次からはレイアウトの背景が白で表示されます。このほうが、画面が見やすく、印刷後のイメージもつかみ易いの、で私はこの設定を利用しています。↓
↓
●AutoCADの図面データ(DXF形式保存)をJW_CADやAR_CADで開いて利用する。↓
1)AutoCAD側で図面データをDXF保存し、JW_CADやAR_CADでDXF変換(DXFファイルを開く)できます。但し、AutoCADのモデル画面を変換することになるので、JwCADの画面に納まらなかったり、AtCADでのX,Y座標位置の設定は利用できなくなるので注意してください。寸法図形はJW_CADでは、線と文字データになりますし、文字の書式が異なったりするので修正が必要な場合もあります。↓
基本的にAutoCADの方が多くの図形要素や情報を持っているので、DXF出力する前に、図形を分解したり、データを整理したり、図面の範囲を修正するような作業が必要になります。簡単な図面であれば、あまり気にせず「AutoCADでDXF形式で保存し、JW_CADやAR_CADでDXFファイルを開く」と考えたら良いでしょう。↓
↓
●【AutoCAD】→DXF保存→【AR_CAD】変換↓
【AutoCAD】でDXF形式保存→【AR_CAD】で開く↓
1)線→線の色○ 線の太さ○ 破線△↓
2)文字→文字のサイズ△ 文字の色○→修正必要↓
3)文字フォント○↓
4)寸法図形△→文字と線に分解される↓
5)レイアウト→反映されない●JW_CADの図面データ(DXF形式保存)をAutoCADで開いて利用する。↓
↓
●【AutoCAD】→DXF保存→【JW_CAD】変換↓
【AutoCAD】でDXF形式保存→【JW_CAD】で開く↓
1)線→線の色× 線の太さ× 破線○↓
2)文字→文字のサイズ△ 文字の色×→修正必要↓
3)文字フォント×→文字様式の文字列を表→修正必要↓
4)寸法図形△→文字と線に分解される↓
5)レイアウト→反映されるが、原点の近くで縮尺」S=1:1△↓
↓
●●【AutoCAD】→DXF保存→【JW_CAD】または【AR_CAD】変換↓
1)JW_CADやAR_CAD側で図面データをDXF保存し、AutoCADでDXFファイルを開きます。文字の書式が異なったりするので修正が必要な場合もあります。修正はAutoCADでは、範囲指定して右クリック→【プロパティ】の【ダイアログ】の項目を修正すれば図形に反映されるので、比較的簡単です。【クイック選択】を利用すれば、条件を指定して(図形の種類/色/レイヤ)図形の選択をすることで修正ができるので便利です。↓
↓
●図形を変換する前に、図形の種類ごと(文字/寸法/点/円など)に分類してレイヤを変更しておくと、後の修正がしやすくなります。いずれにしても、ソフトが異なると完全なデータ変換は難しいので、修正のポイントやコツを抑えることが必要です。↓
↓
▲0621A修▲↓
リンク▲オススメ商品の紹介・・家電/ファッション/母の日/トラベル(楽天am_shop_416a_F2)↓
リンク▲オススメ商品の紹介・・家電/ホーム/ヘルス/飲料(アマゾンam_shop_416a_F2)↓
↓
▼0621A修▼
 ↓
↓↓
AutoCADの活用↓
↓
画像(1)Ra▼クリックで画像の拡大ができます。↓
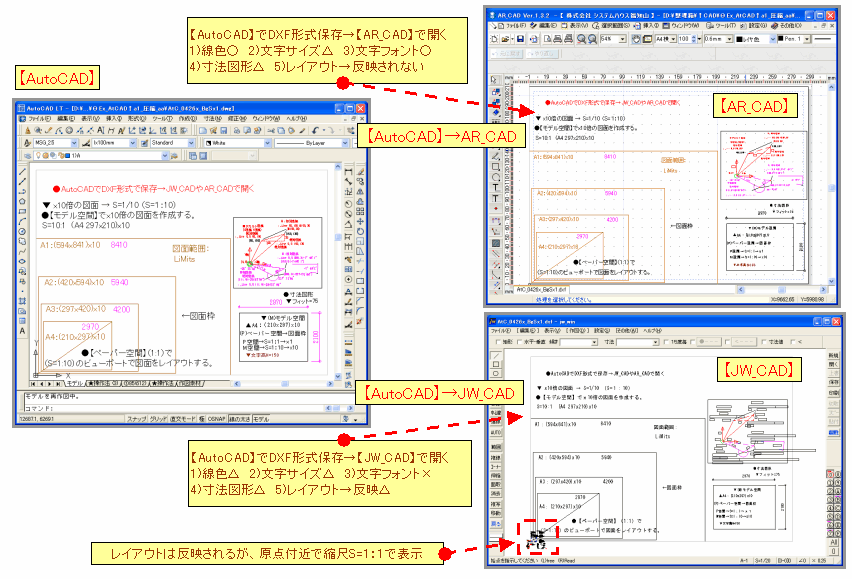
↓
画像(2)Ra▼クリックで画像の拡大ができます。↓
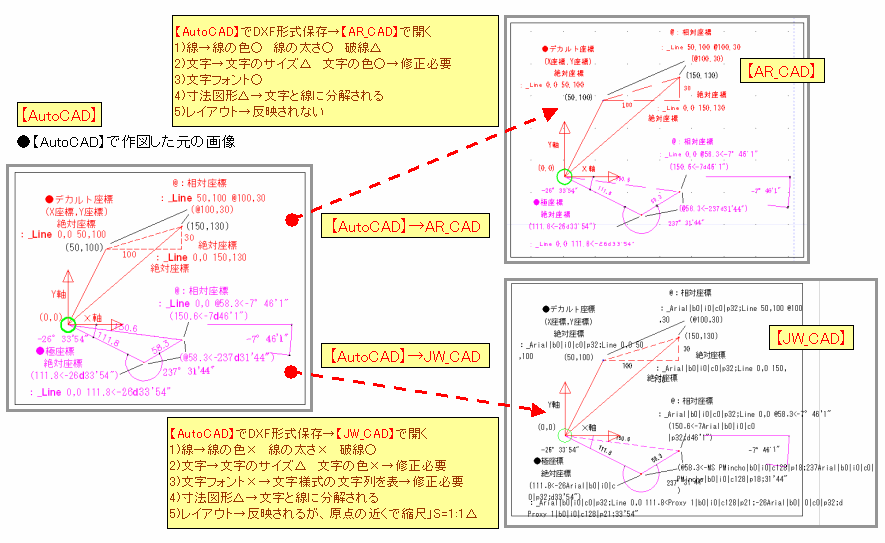
↓
ユーザーが多く、講習会もよく開かれる【AutoCAD】と【Jww_CAD】ですが、利用した感想も含めて、【AutoCAD】を中心に便利な利用方法を紹介します。↓
↓
AutoCAD(図面作成ソフト)の活用↓
↓
ユーザーが多く、講習会もよく開かれる【AutoCAD】と【Jww_CAD】ですが、利用した感想も含めて、【AutoCAD】を中心に便利な利用方法を紹介します。↓
↓
●レイアウト画面の背景を白くする方法↓
1)AutoCADでは、モデル画面(基本的に図面を描く画面)とレイアウト画面(印刷画面をレイアウトする)をタブ選択によって切り替えることができます。AutoCADをインストールした後で、初期設定ではレイアウト画面の背景が黒なので白い背景にする方法を説明します。↓
【メニューバー】→【オプション】→【表示】の【ウインドウ要素】の【色】(C)ボタンを選択すると【色のオプション】ダイアログが開くので【レイアウトタブの背景(用紙)】をメニューから選んで【色】□whiteを指定してください。【適用して閉じる】ボタンで、次からはレイアウトの背景が白で表示されます。このほうが、画面が見やすく、印刷後のイメージもつかみ易いの、で私はこの設定を利用しています。↓
↓
●AutoCADの図面データ(DXF形式保存)をJW_CADやAR_CADで開いて利用する。↓
1)AutoCAD側で図面データをDXF保存し、JW_CADやAR_CADでDXF変換(DXFファイルを開く)できます。但し、AutoCADのモデル画面を変換することになるので、JwCADの画面に納まらなかったり、AtCADでのX,Y座標位置の設定は利用できなくなるので注意してください。寸法図形はJW_CADでは、線と文字データになりますし、文字の書式が異なったりするので修正が必要な場合もあります。↓
基本的にAutoCADの方が多くの図形要素や情報を持っているので、DXF出力する前に、図形を分解したり、データを整理したり、図面の範囲を修正するような作業が必要になります。簡単な図面であれば、あまり気にせず「AutoCADでDXF形式で保存し、JW_CADやAR_CADでDXFファイルを開く」と考えたら良いでしょう。↓
↓
●【AutoCAD】→DXF保存→【AR_CAD】変換↓
【AutoCAD】でDXF形式保存→【AR_CAD】で開く↓
1)線→線の色○ 線の太さ○ 破線△↓
2)文字→文字のサイズ△ 文字の色○→修正必要↓
3)文字フォント○↓
4)寸法図形△→文字と線に分解される↓
5)レイアウト→反映されない●JW_CADの図面データ(DXF形式保存)をAutoCADで開いて利用する。↓
↓
●【AutoCAD】→DXF保存→【JW_CAD】変換↓
【AutoCAD】でDXF形式保存→【JW_CAD】で開く↓
1)線→線の色× 線の太さ× 破線○↓
2)文字→文字のサイズ△ 文字の色×→修正必要↓
3)文字フォント×→文字様式の文字列を表→修正必要↓
4)寸法図形△→文字と線に分解される↓
5)レイアウト→反映されるが、原点の近くで縮尺」S=1:1△↓
↓
●●【AutoCAD】→DXF保存→【JW_CAD】または【AR_CAD】変換↓
1)JW_CADやAR_CAD側で図面データをDXF保存し、AutoCADでDXFファイルを開きます。文字の書式が異なったりするので修正が必要な場合もあります。修正はAutoCADでは、範囲指定して右クリック→【プロパティ】の【ダイアログ】の項目を修正すれば図形に反映されるので、比較的簡単です。【クイック選択】を利用すれば、条件を指定して(図形の種類/色/レイヤ)図形の選択をすることで修正ができるので便利です。↓
↓
●図形を変換する前に、図形の種類ごと(文字/寸法/点/円など)に分類してレイヤを変更しておくと、後の修正がしやすくなります。いずれにしても、ソフトが異なると完全なデータ変換は難しいので、修正のポイントやコツを抑えることが必要です。↓
↓
▲0621A修▲↓















※コメント投稿者のブログIDはブログ作成者のみに通知されます