▼オススメ商品の紹介です。どうぞ、ご来店ください。↓
リンク▲オススメ商品の紹介・・家電/ファッション/母の日/トラベル(楽天am_shop_416a_F2)↓
リンク▲オススメ商品の紹介・・家電/ホーム/ヘルス/飲料(アマゾンam_shop_416a_F2)↓
↓
▼0622A▼ ↓
↓
↓
USBメモリの活用法↓
↓
画像(1)Ra▼クリックで画像の拡大ができます。↓
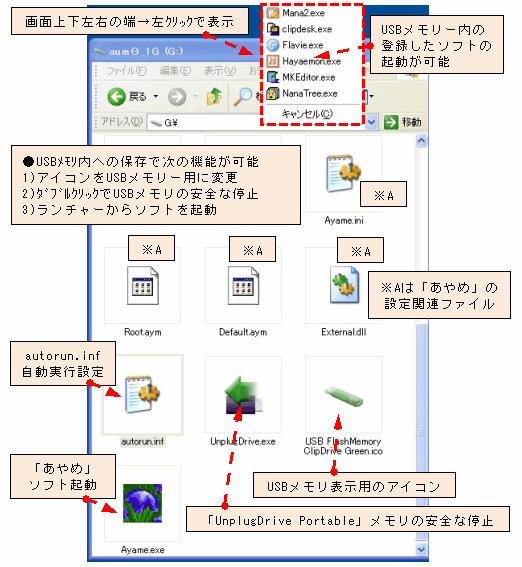
↓
USBメモリの活用法
↓
最近、USBメモリーが安価で容量も大きくなり、利用している人も多いと思います。今回は、USBメモリを活用するために次のような方法を紹介します。↓
↓
●「USBメモリー」内へ投稿画像のようなファイルを保存すれば、次のような機能が可能になります。↓
1)アイコンをUSBメモリー用(任意のアイコン)に変更する。↓
2)ダブルクリックでUSBメモリーの「安全な停止」(メモリの取り外し)をする。・・・「UnplugDrive Portable」フリーソフト↓
3)ランチャーから、USBメモリ内のソフト(またはファイル)を素早く起動する。・・・「あやめ」フリーソフト↓
↓
【ランチャー】とは、あらかじめ登録しておいたファイルやプログラムをアイコンで一覧表示し、マウスクリックによって簡単に起動できるようにするアプリケーションソフトです。今回は、画面端(上下左右)をクリックして呼び出すメニュー型ランチャーの【あやめ】を紹介します。↓
リンク▲メニュー型ランチャー【あやめ】のダウンロードサイト・・・窓の杜より↓
リンク▲メニュー型ランチャー【あやめ】のダウンロードサイト・・・Vector↓
↓
デスクトップ画面の上下左右いずれかの端にマウスカーソルを移動→【左クリック】でソフトのポップアップメニューを開くことのできるメニュー型ランチャーソフトです。ファイルやフォルダ、ホームページURLやメールアドレスなどを階層型のメニューに登録でき、メニューをクリックすることで登録したファイルを開いたり、ホームページをWebブラウザーで表示したり、メール作成画面を開くことができます。ランチャー設定用のメニューはデスクトップの端を【右クリック】することで現れ、ここからファイルなどの登録や動作の設定ができます。↓
↓
●USBメモリで利用する場合は、次の設定をしてください。↓
1)タスクトレイに常駐するトレイアイコンの右クリックでメニュー →【オプション設定】→表示された設定画面の【アイテム】タブ→「相対パスで管理する」のチェック(ON)→「OK」ボタン・・・以上の手順で【相対パス】で管理できる設定にします。↓
2)常駐アイコンの左クリックで表示される「Ayame」の設定画面で、「起動時自動実行」「終了時自動実行」はチェックを外します(OFF)。↓
3)「Ayame」の設定画面の【デフォルト】ボタンをクリック→「ソフトの登録」画面→ソフトの実行ファイル(拡張子.exe)をドラグandドロップすることで起動ソフトの登録ができます。ツールバーの「変更の保存」ボタン、または、画面を閉じる時に表示される「変更の保存」ボタンを押すことで登録が完了します。↓
↓
リンク▲【あやめ】のUSBメモリーでの設置方法が確認できます。・・・お得WEBより↓
↓
オートランファイルの設定↓
●オートランファイル(autorun.inf)は、ファイルやソフトを自動実行するための設定ファイルです。このファイルは、「メモ帳」ソフトで編集できます。↓
↓
●「AutoRun」(オートラン)ファイルは次のようになります。↓
1)アイコンをUSBメモリー用に変更する。・・・「USB FlashMemory ClipDrive Green.ico」(アイコンのファイル名)の部分を書き換え指定すれば、他のアイコンでも利用可能です。↓
[AutoRun]↓
icon=USB FlashMemory ClipDrive Green.ico↓
↓
2)ダブルクリックでUSBメモリーの「安全な停止」をする。・・・「UnplugDrive Portable」↓
shell=open↓
shell\UnplugDrive\command=UnplugDrive.exe↓
shell\UnplugDrive=記憶デバイスの安全な停止↓
↓
3)ランチャーからソフトを起動する。・・・「あやめ」↓
open=Ayame.exe↓
action=ランチャーを起動する↓
↓
●これらを、まとめると次のような「AutoRun」ファイルになります。私の場合、この内容で正常に動作しています。※▼▲の間のテキストです。↓
↓
参考サイトの紹介
リンク▲USBメモリー活用で快適!パソコン生活・・・Freesoft100より↓
リンク▲「UnplugDrivePortable」の説明とダウンロード↓
↓
【あやめ】について・・・追加説明↓
●場所を取らない、極小サイズのメニュー型ランチャです。画面の端(上下左右)にある幅1ピクセルのバーをクリックするとメニューが現れます。↓
「あやめ」は、アプリケーションの起動やファイルのオープンをすばやく行える、プログラム/ファイル両対応のランチャです。最大の特徴は、アクションのトリガーとなるバーのサイズが極端に小さいことで、画面の端にある幅1ピクセルのバーをクリックするとポップアップメニューが表示され、開くアイテムを選択できます。↓
↓
●起動するとタスクトレイに常駐し、トレイアイコンの右クリックでメニューを、左クリックでは直接、ランチャの設定画面を呼び出せます(初期設定)。ランチャ設定画面は、グループを管理する「ツリービュー」と、項目が並ぶ「アイテムのリスト」から構成されていて、登録アイテムは、グループやサブグループにより階層的に整理できます。↓
↓
●初期状態では「デフォルト」のグループのほかに、「起動時自動実行」「終了時自動実行」の二つのバッチファイルが登録されています。「自動実行」にアイテムを登録しておくと、「あやめ」の起動時/終了時に自動で処理が行われます。↓
↓
●そのほかにも、「アイテムのパス管理方法(相対パス/絶対パス)の指定」「ボスキラー」「拡張メニューの表示」などを設定することが可能です。「ボスキラー」では、画面を見られたくないときなどに、あらかじめ指定したJPEG/BMP画像を瞬間的に表示できます。↓
↓
▲0622A▲↓
リンク▲オススメ商品の紹介・・家電/ファッション/母の日/トラベル(楽天am_shop_416a_F2)↓
リンク▲オススメ商品の紹介・・家電/ホーム/ヘルス/飲料(アマゾンam_shop_416a_F2)↓
↓
▼0622A▼
 ↓
↓↓
USBメモリの活用法↓
↓
画像(1)Ra▼クリックで画像の拡大ができます。↓
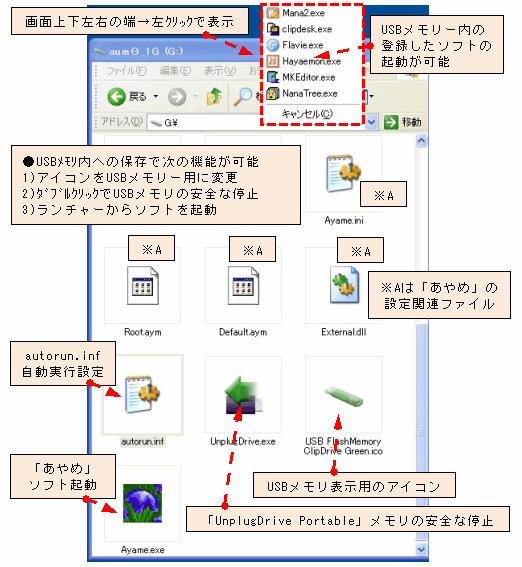
↓
USBメモリの活用法
↓
最近、USBメモリーが安価で容量も大きくなり、利用している人も多いと思います。今回は、USBメモリを活用するために次のような方法を紹介します。↓
↓
●「USBメモリー」内へ投稿画像のようなファイルを保存すれば、次のような機能が可能になります。↓
1)アイコンをUSBメモリー用(任意のアイコン)に変更する。↓
2)ダブルクリックでUSBメモリーの「安全な停止」(メモリの取り外し)をする。・・・「UnplugDrive Portable」フリーソフト↓
3)ランチャーから、USBメモリ内のソフト(またはファイル)を素早く起動する。・・・「あやめ」フリーソフト↓
↓
【ランチャー】とは、あらかじめ登録しておいたファイルやプログラムをアイコンで一覧表示し、マウスクリックによって簡単に起動できるようにするアプリケーションソフトです。今回は、画面端(上下左右)をクリックして呼び出すメニュー型ランチャーの【あやめ】を紹介します。↓
リンク▲メニュー型ランチャー【あやめ】のダウンロードサイト・・・窓の杜より↓
リンク▲メニュー型ランチャー【あやめ】のダウンロードサイト・・・Vector↓
↓
デスクトップ画面の上下左右いずれかの端にマウスカーソルを移動→【左クリック】でソフトのポップアップメニューを開くことのできるメニュー型ランチャーソフトです。ファイルやフォルダ、ホームページURLやメールアドレスなどを階層型のメニューに登録でき、メニューをクリックすることで登録したファイルを開いたり、ホームページをWebブラウザーで表示したり、メール作成画面を開くことができます。ランチャー設定用のメニューはデスクトップの端を【右クリック】することで現れ、ここからファイルなどの登録や動作の設定ができます。↓
↓
●USBメモリで利用する場合は、次の設定をしてください。↓
1)タスクトレイに常駐するトレイアイコンの右クリックでメニュー →【オプション設定】→表示された設定画面の【アイテム】タブ→「相対パスで管理する」のチェック(ON)→「OK」ボタン・・・以上の手順で【相対パス】で管理できる設定にします。↓
2)常駐アイコンの左クリックで表示される「Ayame」の設定画面で、「起動時自動実行」「終了時自動実行」はチェックを外します(OFF)。↓
3)「Ayame」の設定画面の【デフォルト】ボタンをクリック→「ソフトの登録」画面→ソフトの実行ファイル(拡張子.exe)をドラグandドロップすることで起動ソフトの登録ができます。ツールバーの「変更の保存」ボタン、または、画面を閉じる時に表示される「変更の保存」ボタンを押すことで登録が完了します。↓
↓
リンク▲【あやめ】のUSBメモリーでの設置方法が確認できます。・・・お得WEBより↓
↓
オートランファイルの設定↓
●オートランファイル(autorun.inf)は、ファイルやソフトを自動実行するための設定ファイルです。このファイルは、「メモ帳」ソフトで編集できます。↓
↓
●「AutoRun」(オートラン)ファイルは次のようになります。↓
1)アイコンをUSBメモリー用に変更する。・・・「USB FlashMemory ClipDrive Green.ico」(アイコンのファイル名)の部分を書き換え指定すれば、他のアイコンでも利用可能です。↓
[AutoRun]↓
icon=USB FlashMemory ClipDrive Green.ico↓
↓
2)ダブルクリックでUSBメモリーの「安全な停止」をする。・・・「UnplugDrive Portable」↓
shell=open↓
shell\UnplugDrive\command=UnplugDrive.exe↓
shell\UnplugDrive=記憶デバイスの安全な停止↓
↓
3)ランチャーからソフトを起動する。・・・「あやめ」↓
open=Ayame.exe↓
action=ランチャーを起動する↓
↓
●これらを、まとめると次のような「AutoRun」ファイルになります。私の場合、この内容で正常に動作しています。※▼▲の間のテキストです。↓
▼ [AutoRun] icon=USB FlashMemory ClipDrive Green.ico ;icon=アイコンファイル.ico shell=open shell\UnplugDrive\command=UnplugDrive.exe shell\UnplugDrive=記憶デバイスの安全な停止 open=Ayame.exe action=ランチャーを起動する ▲
↓
参考サイトの紹介
リンク▲USBメモリー活用で快適!パソコン生活・・・Freesoft100より↓
リンク▲「UnplugDrivePortable」の説明とダウンロード↓
↓
【あやめ】について・・・追加説明↓
●場所を取らない、極小サイズのメニュー型ランチャです。画面の端(上下左右)にある幅1ピクセルのバーをクリックするとメニューが現れます。↓
「あやめ」は、アプリケーションの起動やファイルのオープンをすばやく行える、プログラム/ファイル両対応のランチャです。最大の特徴は、アクションのトリガーとなるバーのサイズが極端に小さいことで、画面の端にある幅1ピクセルのバーをクリックするとポップアップメニューが表示され、開くアイテムを選択できます。↓
↓
●起動するとタスクトレイに常駐し、トレイアイコンの右クリックでメニューを、左クリックでは直接、ランチャの設定画面を呼び出せます(初期設定)。ランチャ設定画面は、グループを管理する「ツリービュー」と、項目が並ぶ「アイテムのリスト」から構成されていて、登録アイテムは、グループやサブグループにより階層的に整理できます。↓
↓
●初期状態では「デフォルト」のグループのほかに、「起動時自動実行」「終了時自動実行」の二つのバッチファイルが登録されています。「自動実行」にアイテムを登録しておくと、「あやめ」の起動時/終了時に自動で処理が行われます。↓
↓
●そのほかにも、「アイテムのパス管理方法(相対パス/絶対パス)の指定」「ボスキラー」「拡張メニューの表示」などを設定することが可能です。「ボスキラー」では、画面を見られたくないときなどに、あらかじめ指定したJPEG/BMP画像を瞬間的に表示できます。↓
↓
▲0622A▲↓















※コメント投稿者のブログIDはブログ作成者のみに通知されます