▼富士通
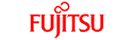

▼富士通


▼富士通


画像(1)▼
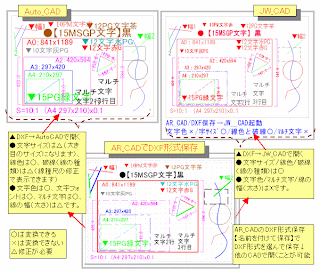
▼arc1012
CADデーターの変換
▲AR_CADの活用
CADデーターの変換・・・AR_CAD/JW_CAD/AutoCAD
A)メニューバー【ファイル】→【エクスポート】または【名前を付けて保存】→各種ファイル形式保存ができます。DXF・JWW_CAD・PDF形式で保存できます。
1)【ファイル】→【名前を付けて保存】でPDF形式保存ができます。フリーのアクロバットリーダーがあれば図面の閲覧ができます。AR_CADをインストールしていなくても、アクロバットリーダーで閲覧は可能ですが、編集はできません。
2)DXF形式保存では、AutoCAD/JW_CADなどの他のCADソフトで図面を開くことができます。線や文字の表示はできますが、CADによっては、文字化けや文字の書式(フォント・サイズ)は変換できないようです。書式の修正が必要になります。
3)●AR_CADでDXF保存→JW_CADで開く・・・文字サイズ/線色/破線(線の種類)は○、文字色/マルチ文字/線の幅(太さ)はXです。(※○は反映できる/×はできない)マルチ文字は、1行文字に、文字色は赤に、線の幅はJW_CADでは表現できません。修正が必要ですが、ほぼAR_CADからDXF経由でJW_CADへのデーター変換が可能です。
●AR_CADでDXF保存→AutoCADで開く・・・AutoCADで開く場合、書式設定のできている既存の図面を開いた後、AutoCADソフト(外側のX印)を閉じず、ファイル(内側のX印)のみを閉じます。ソフト枠が残り、ファイル部分が灰色表示になります。この状態で、先のDXF形式ファイルを開きます。※DXFファイルの右クリックで直接AutoCADで開くと、書式が未設定の図面になるので注意してください。
AutoCADでDXFファイルを開いた場合、文字サイズは△(大き目のサイズになります)、線色は○、破線(線の種類)は△(線種尺の修正で表示できます)、文字色は○、文字フォントは○、マルチ文字は○、線の幅(太さ)は△です。(※○は反映できる/×はできない/△は修正が必要です)修正が必要ですが、ほぼAR_CADからDXF経由でAutoCADへのデーター変換が可能です。
4)JWW_CAD形式変換は、文字や線は、ほぼ変換可能ですが、カラー文字設定は変換できないようです。単色文字の図面にになってしまいますし、また、画像データは変換表示でません。また、AR_CADでの特殊な機能を多用すると、反映されない場合があるので、データー形式の変換やDXF形式でのデーターのやり取りには、汎用的な機能に限定したほうが安心です。
5)※A「AR_CADのJW_CAD保存→JW_CADで開く」を利用するより、※B「AR_CADのDXF保存→JW_CADで開く」の方が書式が適切に反映されるので※Bの方法をオススメします。
6)BMP・JPEG・PNG形式は画像変換【エクスポート】が可能です。ただ、現在のウィンドに表示されている画面を保存するので、ウインド枠サイズを調整して保存するといいでしょう。これは、像面の一部を保存するのに役に立ちます。また、逆にこれらの画像データを【インポート】で読み込むことも可能です。PNG形式が使えるので、HPやブログへデータアップすることも可能です。
7)GIF形式にしたいときは、PNG(JPEG・BMP)ファイルの右クリック→編集(ペイントで開く)→名前を付けて保存→GIF(拡張子が *.gif)形式で保存することができます。但し、色の設定が減色されるので、画像が粗くなることがあります。【diskclip】などのフリーの画面キャプチャーソフトで直接、CAD画面から画像をデーターとして取得して、.gif形式で保存すると、綺麗なGIF形式画像の作成ができます。
B)メニューバー【ファイル】→【インポート】で各種ファイル形式を開いて、AR_CADへ貼り付けることができます。
1)メニューバー【挿入】→ファイルの指定で【CAD図面】(SPD/DXF/JW_CAD)や【画像データ】(BMP/JPEG/PNG/ICO)→データをAR_CAD図面内に挿入(貼り付け)することができます。
2)【ホイール回転ズーム】は重い(遅い)ので、【両ドラッグ範囲選択】の【拡大】と両ドラッグ(右上方向)【全体表示】の方が速い作業ができます。特に、図面データが多いとホイールズームは遅くなるので、両ドラッグの方が速いようです。微調整は【ホイールズーム】で行います。
3)【プロパティ表示】の項目値入力で既設の図形の書式(属性/プロパティ)を変更(位置・形・色etc.)することができます。図面選択後に、上部のプロパティ設定ツールのプルダウンリストから属性を選択して図形の書式を変更することもできます。
4)ARcadでGIF形式の画像に対応していないようです。おそらく、減色して画像が粗くなるのが原因だと思います。但し、上記のA-7の方法を利用すると問題がクリアーできます。PNG形式やJIF形式のデーターなら、小さいメモリーサイズで保存できます。ブログ・HP等のデーターアップロードにはこれらの画像データーの利用が最適です。但し。写真はPNGを、画像(イラスト)はIPEGを利用したほうがいいようです。
▲arc1012
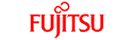
▼富士通

▼富士通

画像(1)▼
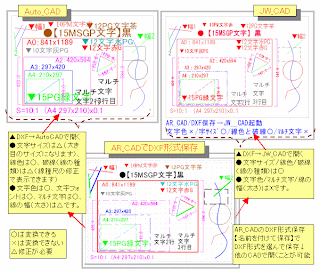
▼arc1012
CADデーターの変換
▲AR_CADの活用
CADデーターの変換・・・AR_CAD/JW_CAD/AutoCAD
A)メニューバー【ファイル】→【エクスポート】または【名前を付けて保存】→各種ファイル形式保存ができます。DXF・JWW_CAD・PDF形式で保存できます。
1)【ファイル】→【名前を付けて保存】でPDF形式保存ができます。フリーのアクロバットリーダーがあれば図面の閲覧ができます。AR_CADをインストールしていなくても、アクロバットリーダーで閲覧は可能ですが、編集はできません。
2)DXF形式保存では、AutoCAD/JW_CADなどの他のCADソフトで図面を開くことができます。線や文字の表示はできますが、CADによっては、文字化けや文字の書式(フォント・サイズ)は変換できないようです。書式の修正が必要になります。
3)●AR_CADでDXF保存→JW_CADで開く・・・文字サイズ/線色/破線(線の種類)は○、文字色/マルチ文字/線の幅(太さ)はXです。(※○は反映できる/×はできない)マルチ文字は、1行文字に、文字色は赤に、線の幅はJW_CADでは表現できません。修正が必要ですが、ほぼAR_CADからDXF経由でJW_CADへのデーター変換が可能です。
●AR_CADでDXF保存→AutoCADで開く・・・AutoCADで開く場合、書式設定のできている既存の図面を開いた後、AutoCADソフト(外側のX印)を閉じず、ファイル(内側のX印)のみを閉じます。ソフト枠が残り、ファイル部分が灰色表示になります。この状態で、先のDXF形式ファイルを開きます。※DXFファイルの右クリックで直接AutoCADで開くと、書式が未設定の図面になるので注意してください。
AutoCADでDXFファイルを開いた場合、文字サイズは△(大き目のサイズになります)、線色は○、破線(線の種類)は△(線種尺の修正で表示できます)、文字色は○、文字フォントは○、マルチ文字は○、線の幅(太さ)は△です。(※○は反映できる/×はできない/△は修正が必要です)修正が必要ですが、ほぼAR_CADからDXF経由でAutoCADへのデーター変換が可能です。
4)JWW_CAD形式変換は、文字や線は、ほぼ変換可能ですが、カラー文字設定は変換できないようです。単色文字の図面にになってしまいますし、また、画像データは変換表示でません。また、AR_CADでの特殊な機能を多用すると、反映されない場合があるので、データー形式の変換やDXF形式でのデーターのやり取りには、汎用的な機能に限定したほうが安心です。
5)※A「AR_CADのJW_CAD保存→JW_CADで開く」を利用するより、※B「AR_CADのDXF保存→JW_CADで開く」の方が書式が適切に反映されるので※Bの方法をオススメします。
6)BMP・JPEG・PNG形式は画像変換【エクスポート】が可能です。ただ、現在のウィンドに表示されている画面を保存するので、ウインド枠サイズを調整して保存するといいでしょう。これは、像面の一部を保存するのに役に立ちます。また、逆にこれらの画像データを【インポート】で読み込むことも可能です。PNG形式が使えるので、HPやブログへデータアップすることも可能です。
7)GIF形式にしたいときは、PNG(JPEG・BMP)ファイルの右クリック→編集(ペイントで開く)→名前を付けて保存→GIF(拡張子が *.gif)形式で保存することができます。但し、色の設定が減色されるので、画像が粗くなることがあります。【diskclip】などのフリーの画面キャプチャーソフトで直接、CAD画面から画像をデーターとして取得して、.gif形式で保存すると、綺麗なGIF形式画像の作成ができます。
B)メニューバー【ファイル】→【インポート】で各種ファイル形式を開いて、AR_CADへ貼り付けることができます。
1)メニューバー【挿入】→ファイルの指定で【CAD図面】(SPD/DXF/JW_CAD)や【画像データ】(BMP/JPEG/PNG/ICO)→データをAR_CAD図面内に挿入(貼り付け)することができます。
2)【ホイール回転ズーム】は重い(遅い)ので、【両ドラッグ範囲選択】の【拡大】と両ドラッグ(右上方向)【全体表示】の方が速い作業ができます。特に、図面データが多いとホイールズームは遅くなるので、両ドラッグの方が速いようです。微調整は【ホイールズーム】で行います。
3)【プロパティ表示】の項目値入力で既設の図形の書式(属性/プロパティ)を変更(位置・形・色etc.)することができます。図面選択後に、上部のプロパティ設定ツールのプルダウンリストから属性を選択して図形の書式を変更することもできます。
4)ARcadでGIF形式の画像に対応していないようです。おそらく、減色して画像が粗くなるのが原因だと思います。但し、上記のA-7の方法を利用すると問題がクリアーできます。PNG形式やJIF形式のデーターなら、小さいメモリーサイズで保存できます。ブログ・HP等のデーターアップロードにはこれらの画像データーの利用が最適です。但し。写真はPNGを、画像(イラスト)はIPEGを利用したほうがいいようです。
▲arc1012















※コメント投稿者のブログIDはブログ作成者のみに通知されます