 ↓
↓▼画像(1)画像のクリックで拡大できます。↓
↓
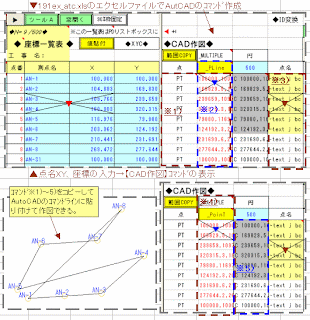
↓
▼0312A▼atc↓
↓
エクセルでAutoCADの作図(1)↓
AutoCADの活用↓
↓
▼エクセルでAutoCADの作図コマンドを作成できます。↓
↓
リンク▲【191ex_atc】(zip形式圧縮ファイル)↓
↓
1)上記のリンク文字よりダウンロードできる【191ex_atc】フォルダー内の【191ex_atc.xls】のエクセルファイルでAutCADのコマンド作成ができます。但し、ファイルの利用によって生じた損害に対しては、管理人は一切の責任を負いません。利用者の自己責任で使用してください。↓
↓
2)【191ex_atc.xls】ファイル内の座票一覧表に点名、X座標、Y座標を入力すると、右側のセルにAutoCAD作図コマンドが自動的に作図されます。【CAD作図】領域の投稿画像の※1)部分を【コピー】して、起動したAutoCADの【コマンドライン】へ右クリックメニューで【貼り付け】します。PT→座標値→PT→座標値・・・をコマンド入力したことになるので、点の作図が実行されます。但し、一覧表の座標は、途中に空白があると作図できません。必ず、連続して座標を入力してください。
↓
3)同様に、次のような作図ができます。↓
↓
※2)で連続線、_PLine→座標値→座標値・・・入力で連続線の作図ができます。↓
※3)で点名、-text j bc 角度 座標値・・・で点名の作図ができます。↓
※4)は上部の黄色い部分は入力規則リストでコマンドがプルダウンメニューで選べるの_MULTIPLE→_Point→座標値→座標値・・・の入力で点の作図ができます。↓
※5)で円の作図 Circle→座標値→半径で円の作図ができます。半径入力設定可能↓
↓
4)AutoCAD側で、次のような修正をしました。↓
a)プロパティ設定画面で文字を選択し、文字サイズと青色を変えました。↓
b)文字の位置と点が重なるためクイック選択で文字のみを選択し、斜め上へ移動しました。↓
c)プロパティ設定で点を選択し、色を変えました。↓
↓
▼AutoCADに関する過去記事です。参考にして下さい。↓
管理人が、ブログでAutoCADに関しての記事をまとめたものです。記事カテゴリーの【AutoCAD】で検索できる内容です。↓
1)リンク▲AutoCAD・・・ブログ→カテゴリー(AutoCAD)より↓
2)リンク▲AutoCAD・・・ブログ→ラベル(AutoCAD、CAD)より↓
3)リンク▲AutoCAD、エクセル、GioLine・・・ブログ→ラベル(AutoCAD、エクセル、GioLine)より↓
↓
▲0312A▲↓















※コメント投稿者のブログIDはブログ作成者のみに通知されます