
チップスと言っても湖池屋、カルビーのそれではありません。
Tips です。
北窓舎のオヤヂが小技をご紹介するシリーズ。
それが「おやぢチップス」。
さて、おやぢチップス (12) と (13) では、Excel 2013 で無償のアドイン(Treemap)を使ってみました。
本稿では「ツリーマップ」をネイティブでサポートしている Excel 2016 を使います。

上図は、データの範囲(B1:C48)を選択してから
[挿入]タブで「グラフ」を選択したところ(赤枠に注目してください)
挿入後はこのようになります。

Excel 2013 でのアドイン Treemap とはずいぶん違って見えます。
参考までに Excel 2013 での Treemap を見てみましょう。

Excel 2016 では・・・
1.ボックスでは多色使いできます
2.ボックスのサイズが正しく人口比を表しています
3.凡例が都道府県名となっています
無償アドインの Treemap とネイティブでサポートされているツリーマップの差は歴然。
文句なし!です。
とはいえ、もう少し Excel 2016 のツリーマップを見てみましょう。
ツリーマップを選択すると(クリックすると)右側に[+]と[ブラシ]のボタンが現れます。
[+]をクリックすると、表示するグラフ要素を選択できます。
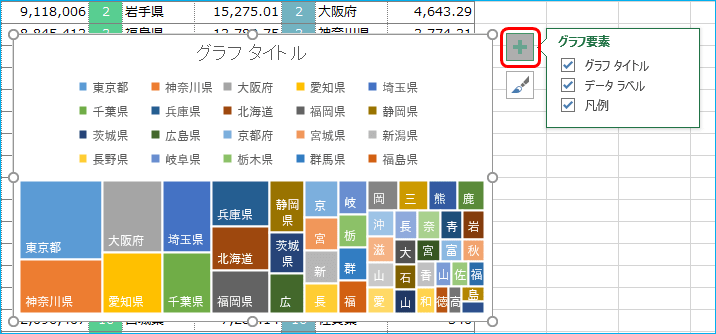
[ブラシ]をクリックすると、グラフのスタイルと色を選択できます。

スタイルでは、凡例の無いものを選択してみました。

色では、モノクロを選択してみました。

色をカラフル(色4)に戻して、タイトルを「都道府県別 人口」として、
都道府県名がケラレない程度にサイズを変えてみました。

さすがにネイティブサポートの Excel 2016 だけあって、
Treemap/ツリーマップを作る手間は少なく、操作は簡単。
何よりも、データ値とボックス(四角形)のサイズが比例しているのがウレシイ。
そうでなくてはツリーマップの意味がありません。
もう少し無償アドインの「Treemap」 を調べる必要はありそうですが、
「おやぢチップス」 Treemap シリーズは閉じることにします。
ブログ記事についてのお問い合わせは「質疑応答 掲示板」で・・・
ここをクリックして、北窓舎のサイトにもお立ち寄りください・・・

Tips です。
北窓舎のオヤヂが小技をご紹介するシリーズ。
それが「おやぢチップス」。
さて、おやぢチップス (12) と (13) では、Excel 2013 で無償のアドイン(Treemap)を使ってみました。
本稿では「ツリーマップ」をネイティブでサポートしている Excel 2016 を使います。

上図は、データの範囲(B1:C48)を選択してから
[挿入]タブで「グラフ」を選択したところ(赤枠に注目してください)
挿入後はこのようになります。

Excel 2013 でのアドイン Treemap とはずいぶん違って見えます。
参考までに Excel 2013 での Treemap を見てみましょう。

Excel 2016 では・・・
1.ボックスでは多色使いできます
2.ボックスのサイズが正しく人口比を表しています
3.凡例が都道府県名となっています
無償アドインの Treemap とネイティブでサポートされているツリーマップの差は歴然。
文句なし!です。
とはいえ、もう少し Excel 2016 のツリーマップを見てみましょう。
ツリーマップを選択すると(クリックすると)右側に[+]と[ブラシ]のボタンが現れます。
[+]をクリックすると、表示するグラフ要素を選択できます。
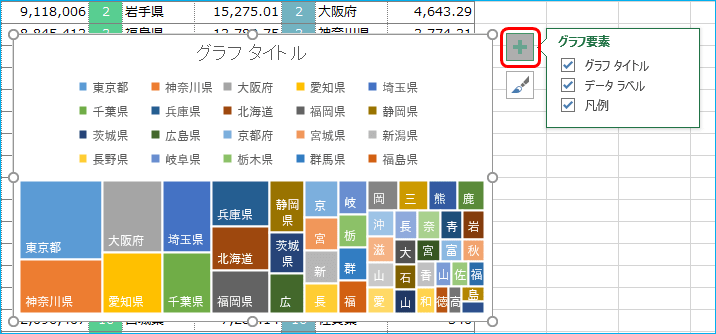
[ブラシ]をクリックすると、グラフのスタイルと色を選択できます。

スタイルでは、凡例の無いものを選択してみました。

色では、モノクロを選択してみました。

色をカラフル(色4)に戻して、タイトルを「都道府県別 人口」として、
都道府県名がケラレない程度にサイズを変えてみました。

さすがにネイティブサポートの Excel 2016 だけあって、
Treemap/ツリーマップを作る手間は少なく、操作は簡単。
何よりも、データ値とボックス(四角形)のサイズが比例しているのがウレシイ。
そうでなくてはツリーマップの意味がありません。
もう少し無償アドインの「Treemap」 を調べる必要はありそうですが、
「おやぢチップス」 Treemap シリーズは閉じることにします。
ブログ記事についてのお問い合わせは「質疑応答 掲示板」で・・・
ここをクリックして、北窓舎のサイトにもお立ち寄りください・・・




























