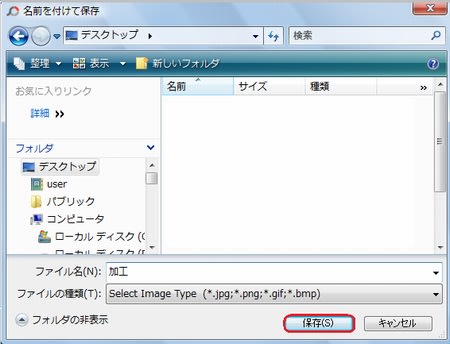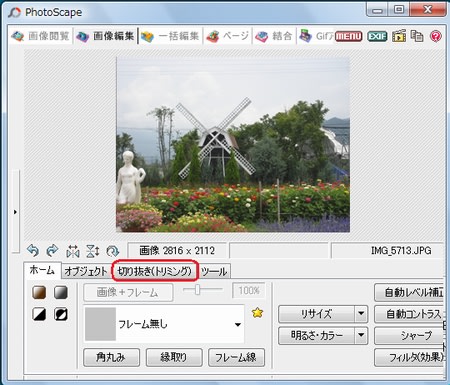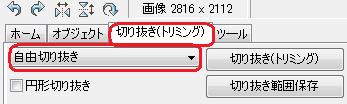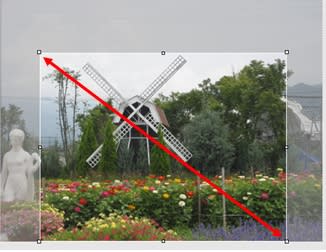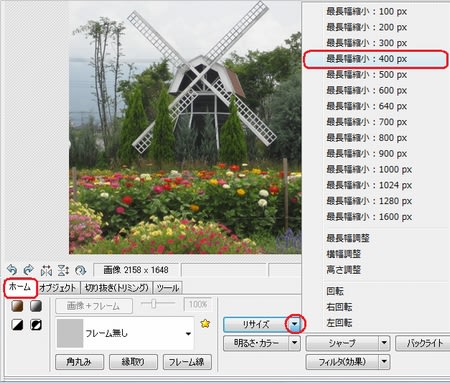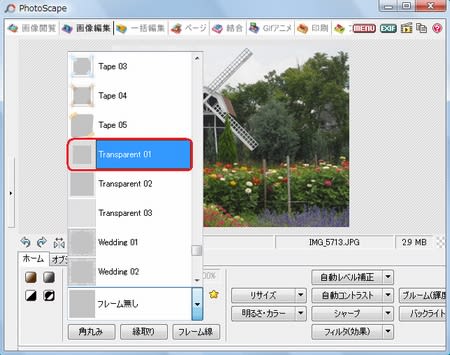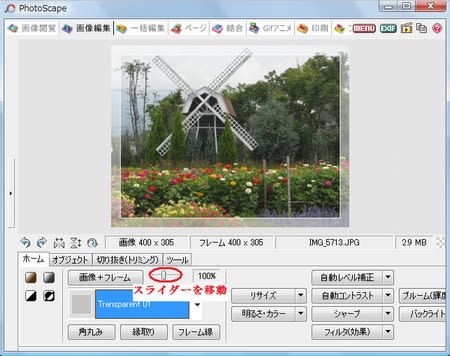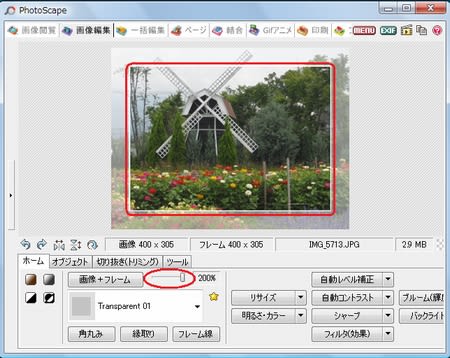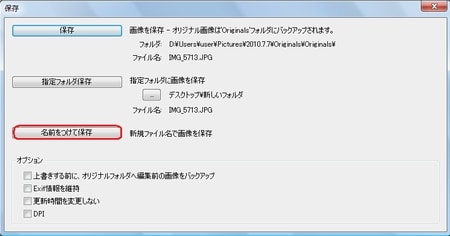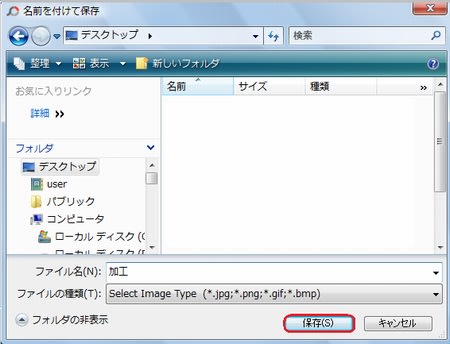Photo Scapeフリーソフトには
いらないところを切り取る(トリミング)編集機能があります。
下記参考画像のいらない所を切り取って フレーム作成です。

次の手順は トリミング・リサイズ・フレーム作成方法です。
◆トリミング
1.「切り抜き(トリミング)」タブをクリック。
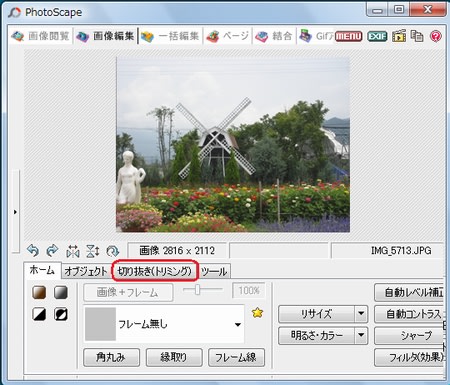
2.「自由切り抜き」。
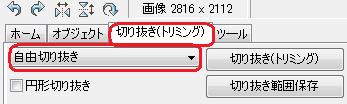
3.切り取りたい範囲をドラックし「切り抜き(トリミング)」ボタンをクリック。
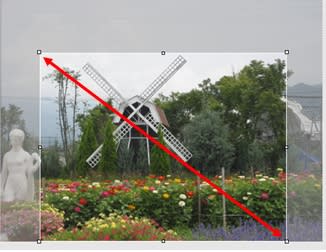
◆リサイズ
1.「ホーム」タブ「リサイズ」▼をクリックし サイズを選択(今回は最長幅縮小400)。
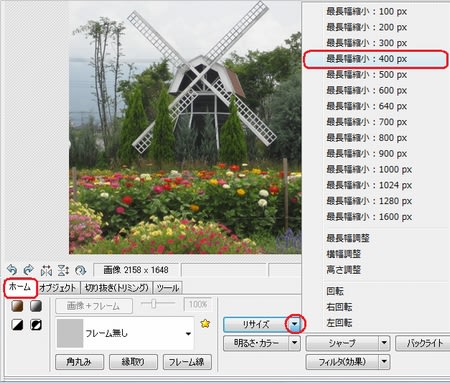
◆フレーム作成
1.「フレーム無し」▼をクリックし(今回はTransparent 01 背景を透過)。
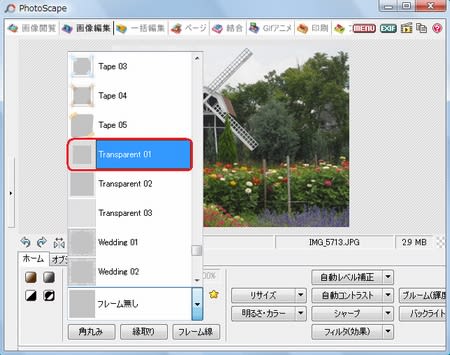
◆画像+フレームの設定(フレーム枠 拡大・縮小を自由に設定できます)
1.「画像+フレーム」隣のスライダーを移動。
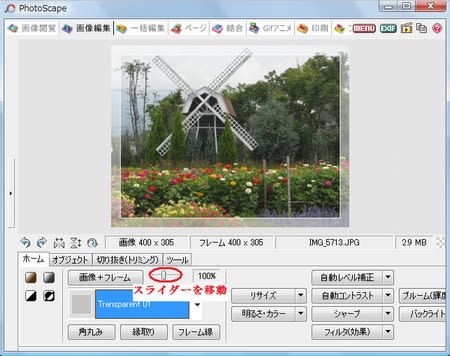
2.移動後。(枠を広く設定)
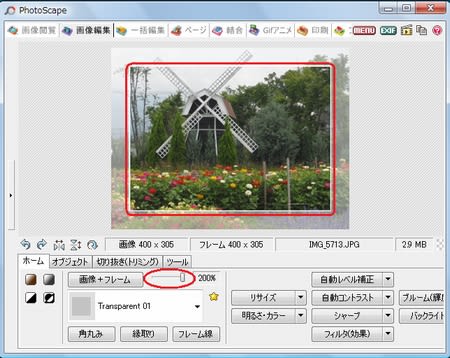
◆保存
1.「保存」ボタンをクリック。

2.「名まえを付けて保存」。
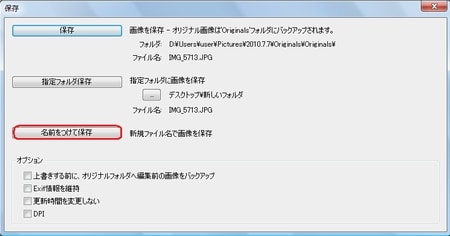
3.今回は「デスクトップ」を選択し「OK」。