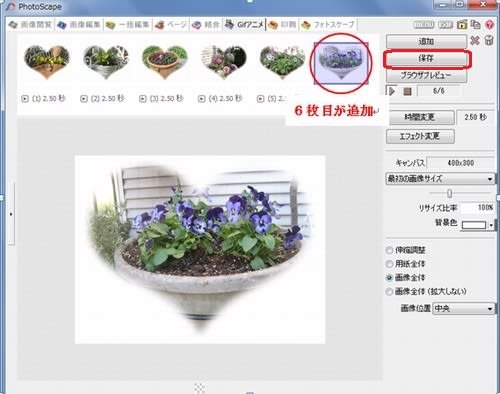Photo Scapeでアニメを作成し完成したが もう一枚追加したい場合の方法です。
1.Photo Scapeの「Gifアニメ」をクリック。
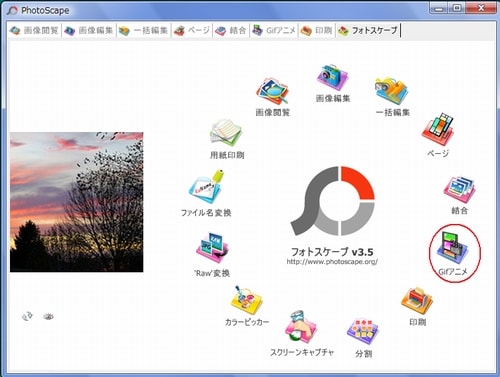
2.完成した「アニメ」をドラック。

3.5枚目の隣に加工していない画像を追加する方法です。
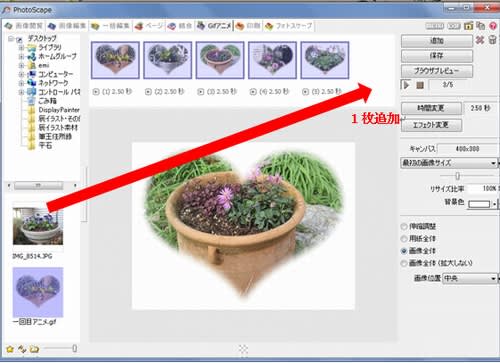
4.「画像編集」を選択し追加したい画像をドラック。
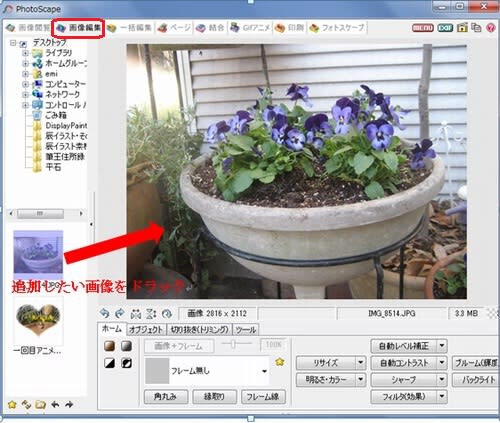
5.「リサイズ」▼「最長幅縮小:400px」を選択。
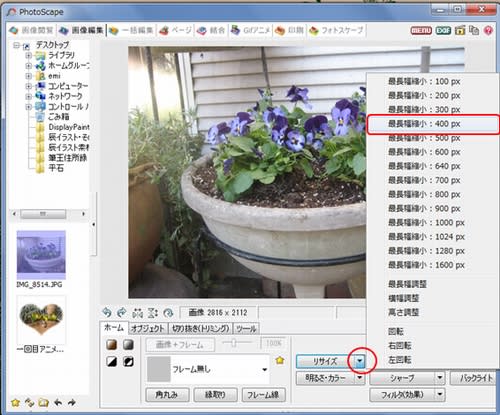
6.「フレーム枠」「ぼかし小ハート」を選択。
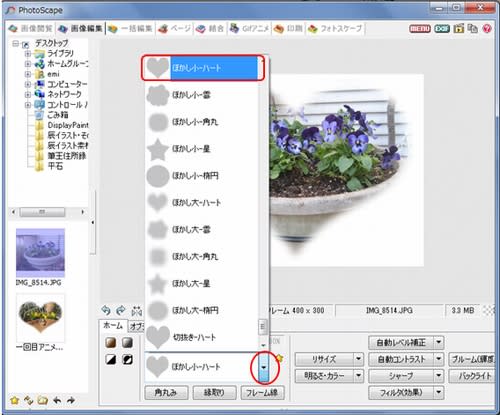
7.「コピー」ボタンをクリックし「Gifアニメ」ボタンをクリック。
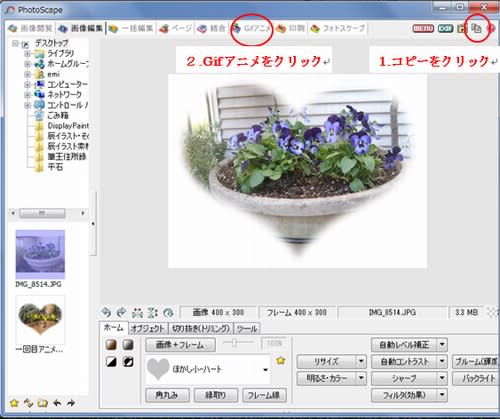
8.「追加」ボタンをクリックし「クリップボードから画像を追加」。
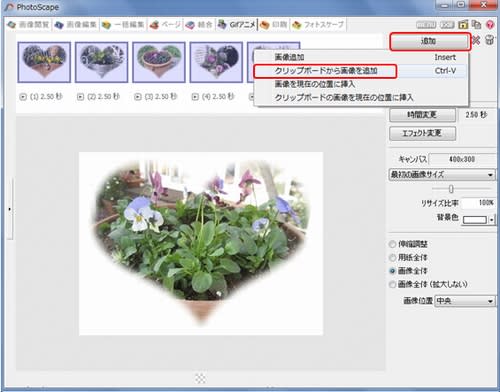
9.「6枚目の画像」が追加されます。「保存」ボタンをクリックし保存しましょう。