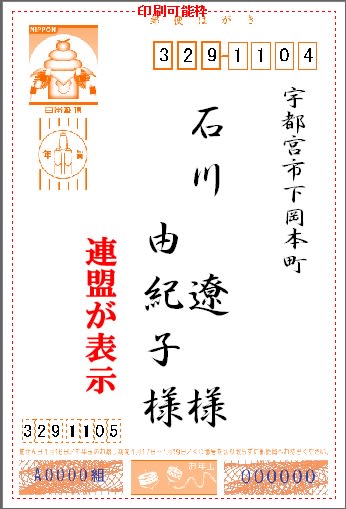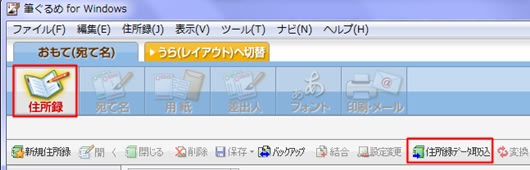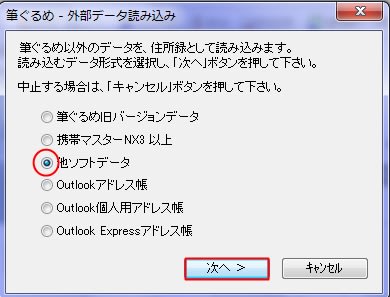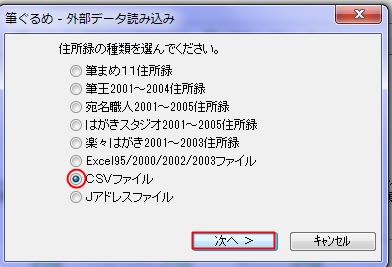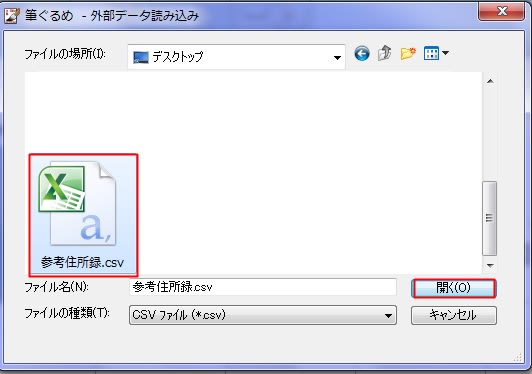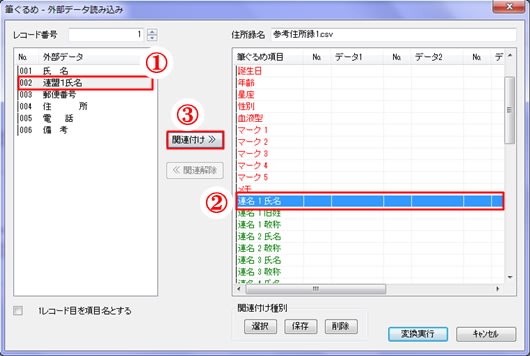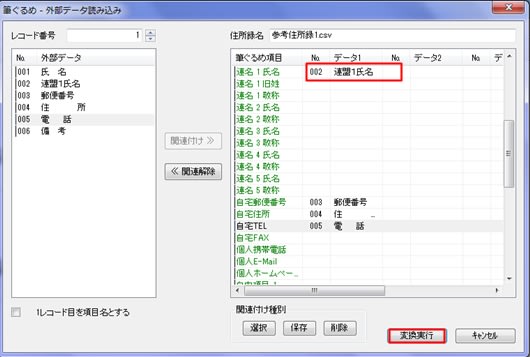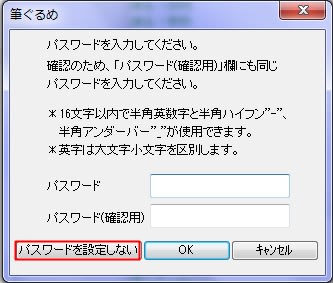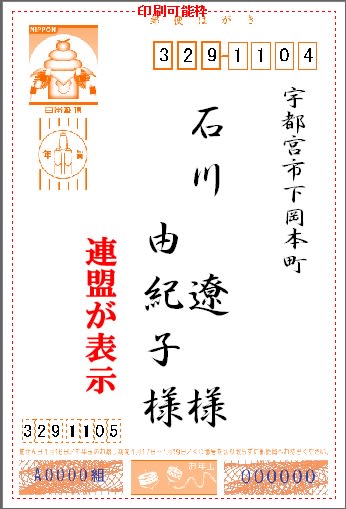「Excelの住所録を 筆ぐるめで使用したいのですが?」と
■Excel住所録の拡張子(.csv)に変換する方法
1.保存してある「住所録 Excleファイル」から「ファイル」「名前を付けて保存」から「保存場所」を選択。
2.「ファイルの種類」を「.csv(カンマ区切り」を選択し「保存」。

■筆ぐるめに住所録を登録する方法
1.「筆ぐるめ」を立ち上げます。
2.「住所録」をクリックし「住所禄データー取り込み」をクリック。
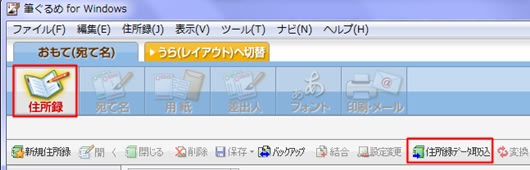
3.「筆ぐるめ外部データー読み込み」が表示 「他ソフトデーター」を選択し「次」へ。
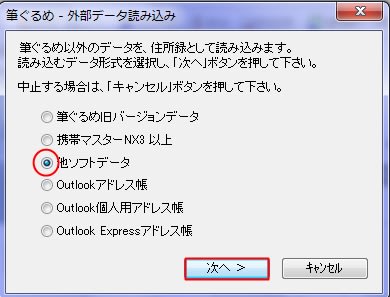
4.「.csvファイル」を選択し「次」へ。
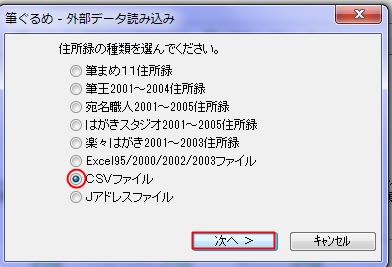
5.「外部データーの読み込み」デスクトップ」「参考住所録.cvs」を選択し「開く」。
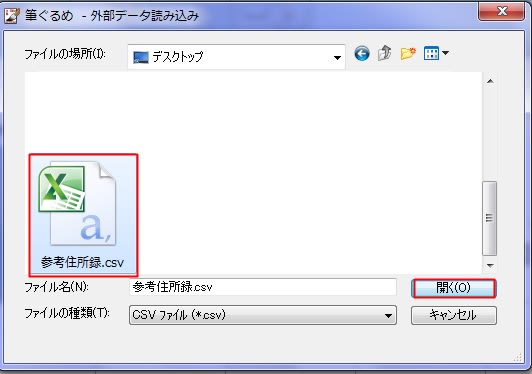
6.関連したいデーター「連盟1氏名」①を選択②「連盟1氏名」③「関連付け」。
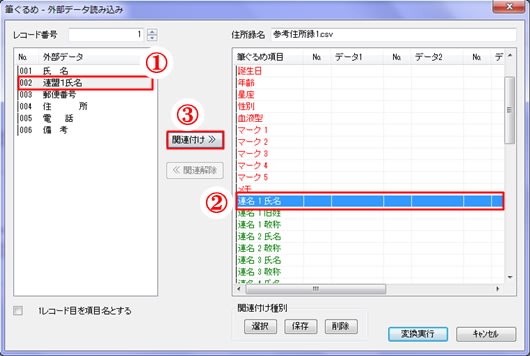
7.「関連付け」完了したら「変換実行」をクリック。
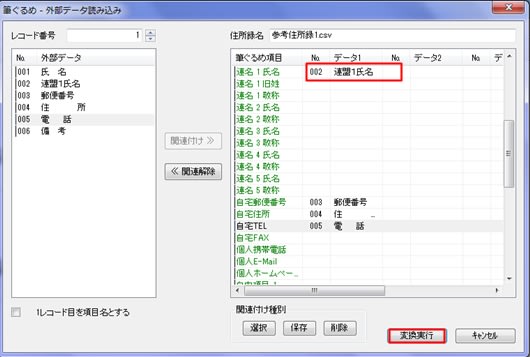
8.「はい」。

9.「新規住所録として登録」「次へ」。

10.「パスワード設定しない」。
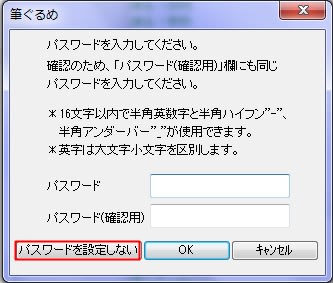
11.「変換を実行しました」「OK」。

■連盟1氏名が表示