自分用の備忘録です。
先日、東京でプレゼンをする機会がありました。
そのプレゼン自体はパワーポイントを使いました。
プレゼンの様子は先方さんが動画を撮ってくれていました。
この動画を先日受け取ったのですが、プレゼン中の私達人物のみを撮影してくれています。
パワーポイントの画面がないから、後でいつか見返した時に分かりにくいかなって思いまして。
で、パワーポイントを動画にして、ワイプにプレゼン中の動画を入れることはできないかな?って思って挑戦してみました。
わりと簡単でしたが、そんなにしょっちゅうしないと思うので、備忘録として書いておきます。
 準備するもの
準備するもの 
 プレゼン中の私たちの動画(mp4ファイル。これはもらったものですね。)
プレゼン中の私たちの動画(mp4ファイル。これはもらったものですね。)
 プレゼンのパワーポイント(会社のPCで作ったのでwindowsのPCで作成したパワーポイントファイル)
プレゼンのパワーポイント(会社のPCで作ったのでwindowsのPCで作成したパワーポイントファイル)
 Mac(iMovie)
Mac(iMovie)
 作業手順
作業手順 
★パソコンは2台並べて行いました。
★パワーポイントから作成する動画は、プレゼン動画と同じ尺で作成する
★パワーポイントの動画をメインに、ワイプ(小窓)にプレゼン動画をあてこむ
(なお、スクショはサンプルを用いておりまーす。サボテンや犬の動画が本番のプレゼンじゃないですYo )
)
 の動画をMacへ移動します。移動方法は色々ですが、私はgoogleドライブに入れてそれをMacから接続してダウンロード。
の動画をMacへ移動します。移動方法は色々ですが、私はgoogleドライブに入れてそれをMacから接続してダウンロード。
→ のパワーポイントファイルをこれから動画にします。会社のwindowsPCを使います。
のパワーポイントファイルをこれから動画にします。会社のwindowsPCを使います。
windowsPCでパワーポイントを起動し、動画作成します。その手順は以下のように。
記録タブから録画をクリック。スライドは始めからになるとおもうので、「先頭から」を選びます。

↓ 記録ボタンを押す(と、3,2,1とカウントダウンが始まる)ので、
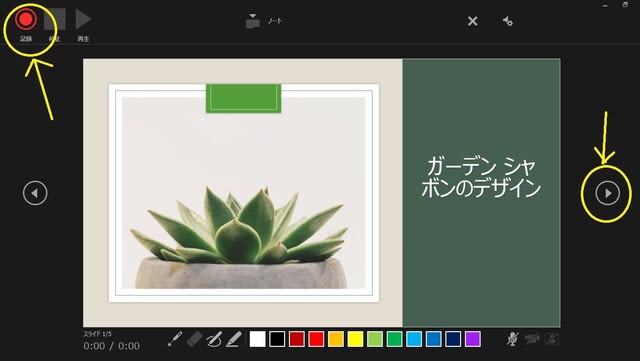
 をmacで再生し、その音声に合わせて▷を押してスライドを進めて記録を終えます。
をmacで再生し、その音声に合わせて▷を押してスライドを進めて記録を終えます。
記録タブからビデオにエクスポートをクリック。
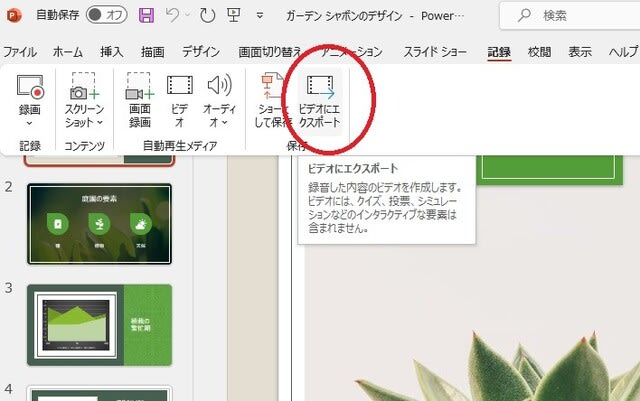
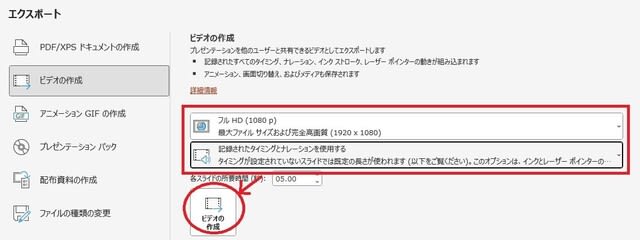
これで出来上がったものを プレゼン動画(mp4) とします。
プレゼン動画(mp4) とします。
→ の動画もgoogleドライブなどを利用してMacにてダウンロードします。
の動画もgoogleドライブなどを利用してMacにてダウンロードします。
→ここからの作業は、iMovieにて。iMovieを起動して、新規作成(+マークをクリック、ビデオの作成を選択)。
そしたら大きい画面をまず差し込んで、その上にワイプで入れたい動画を入れます
(私はドラッグ&ドロップで入れました)。
音声も不要なら削除します。 と
と の音声が重なって再生されちゃうので。
の音声が重なって再生されちゃうので。
今回は の音声のみにしています。
の音声のみにしています。

こんな風になります↑
 (音声なし)を最初にドラッグ&ドロップして、その上に
(音声なし)を最初にドラッグ&ドロップして、その上に (音声あり)の動画をドラッグ&ドロップ!
(音声あり)の動画をドラッグ&ドロップ!
そして「ピクチャ・イン・ピクチャ」というのを選びます。
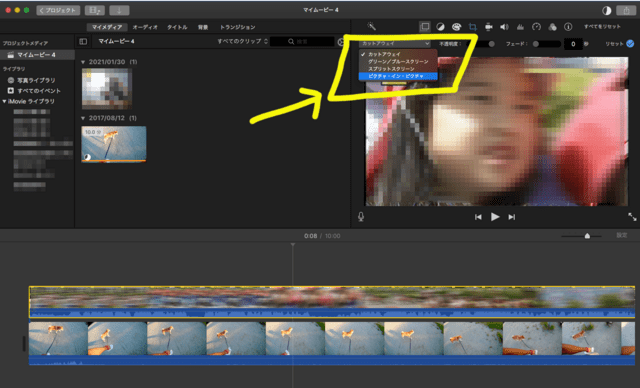
するとワイプが現れます。
このワイプの位置は、マウスで移動させることができるので、位置を自分で決めたら終わり。

細かい編集をしたい場合は続けます。
最後に、動画ファイルに変換します!iMovieの画面右上のグレーの四角に↑(上)矢印見たいのを押して、ファイルを選びます!
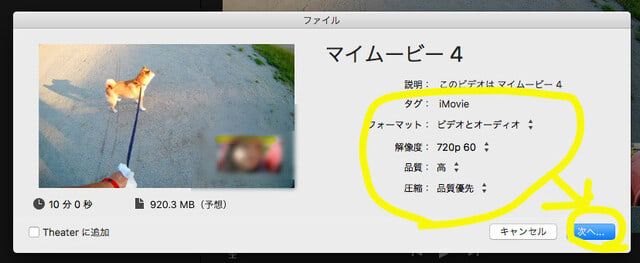
上記の設定でOK。
動画ファイルへの変換は少々時間がかかるので、変換中は他のことをしているといいと思います!
(以前書いた自分の記事「iMovieからMP4やMOVファイルの書き出し」も見たりしながら作業しました)
以上、備忘録でした!
























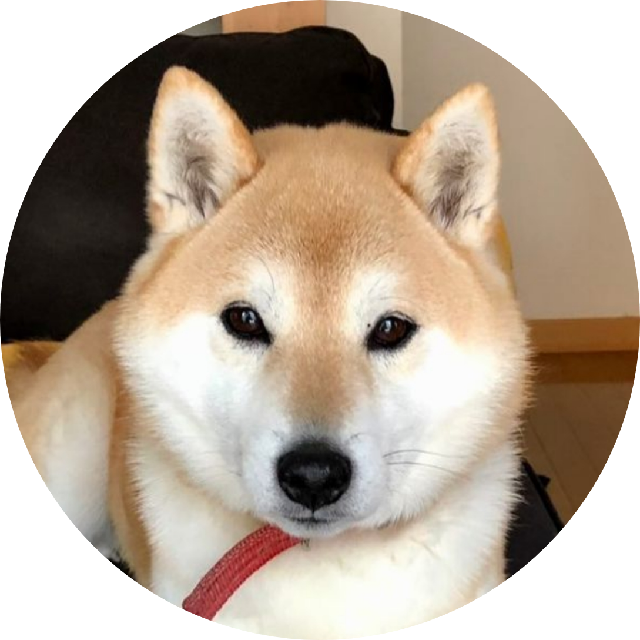

そうなの、記録としてあんな風に残したよ。
iMovieは動画編集はビギナーにはオススメ。
簡単に色々できて助かる。
でもすぐ忘れちゃうからさ、こうやって残しておく(笑)