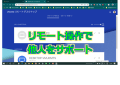リモートによる遠隔制御
highdy の場合、埼玉県と山口県の両方から全国の皆様の授業やサポートをしています。従い、Onedrive を活用し、パソコン(PC)や能力が異なっても常時全く同じ内容がバックアップされた状態を埼玉と山口の両方に用意しています。
highdy の場合、埼玉県と山口県の両方から全国の皆様の授業やサポートをしています。従い、Onedrive を活用し、パソコン(PC)や能力が異なっても常時全く同じ内容がバックアップされた状態を埼玉と山口の両方に用意しています。
それぞれの場所に複数台のPCを持っており、どちらのPCが壊れても予備のPCで皆様をサポートできる態勢にしています。
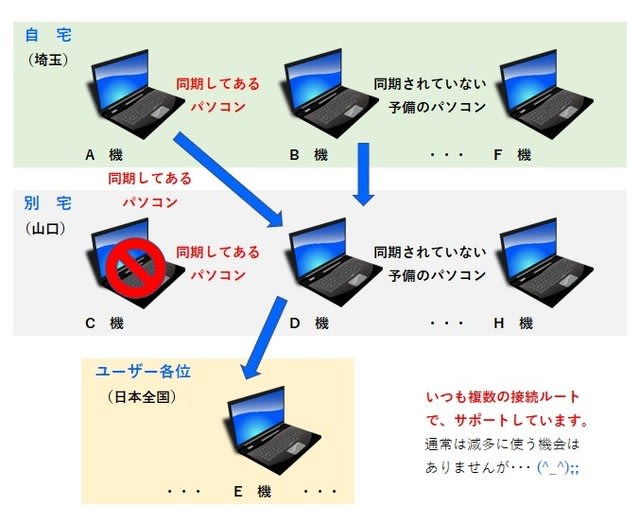
通常はどのPCからも直接サポートしますが、例えば、埼玉にA機とB機、山口にC機とD機、受講生がE機とし、A機とC機が同期された状態で、本人は埼玉に居てC機が壊れたとします。その場合でも、リモートでB機からD機を経由してE機に接続、授業をしたり、E機のウイルス除去をしたりするのです。
つまり、あるアプリについてそれがインストールしてあるPCをリモート操作で体験していただく場合などに、いろんな組み合わせでリモート制御が可能です。
通常のリモート操作
複数のPCを所有している方が、それらの間でファイルのやり取りをしたり、一方のPCで隣室や階上・階下にある他方のパソコンを遠隔操作する場合、一般的には Onedrive で同期してあれば、自宅内外を問わずファイルやブックマークの複写・移動・削除は何もしなくてもいいですね。
つまり、あるアプリについてそれがインストールしてあるPCをリモート操作で体験していただく場合などに、いろんな組み合わせでリモート制御が可能です。
通常のリモート操作
複数のPCを所有している方が、それらの間でファイルのやり取りをしたり、一方のPCで隣室や階上・階下にある他方のパソコンを遠隔操作する場合、一般的には Onedrive で同期してあれば、自宅内外を問わずファイルやブックマークの複写・移動・削除は何もしなくてもいいですね。
しかし、片方のPCにしか必要なアプリをインストールしていない場合や、誰かのPCを遠隔操作によるサポートなどではリモート操作による作業が必要になります。
いろいろなリモート制御
世の中には無料でPCをリモート制御できるアプリが沢山あります。 が、ここでお薦めするのは、「Google Remote Desktop」です。当然、ブラウザは Google Chrome です。 Microsoft 社でも似たような無料のアプリはあります。使い方もほぼ同じです。
いろいろなリモート制御
世の中には無料でPCをリモート制御できるアプリが沢山あります。 が、ここでお薦めするのは、「Google Remote Desktop」です。当然、ブラウザは Google Chrome です。 Microsoft 社でも似たような無料のアプリはあります。使い方もほぼ同じです。
Onedrive の設定がまだの方、苦手な方でも、Google Remote Desktop なら僅か数分で設定可能で、すぐに使えます。
Chrome ウェブストアに行って、「by Google」にレ(チェック)を付け、検索窓に「chrome リモート」と入れてみてください。以下のような画面が開きます。
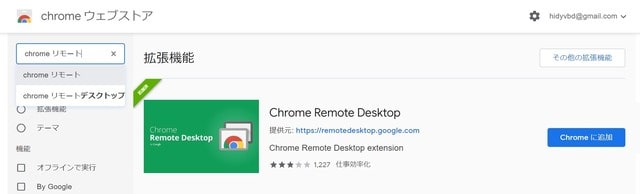
「Chromeに追加」で、拡張機能に追加・インストールしたら、ブラウザ右上及びデスクトップには下のようなアイコンが現れます。これをクリックで、起動できます。

先日ご紹介した「ブラウザ(Google)の新しいタブのカスタマイズ法」で新しいタブに追加設定したり、Quick Launchに整理しておいてください。追加したら、デスクトップのアイコンは不要です。
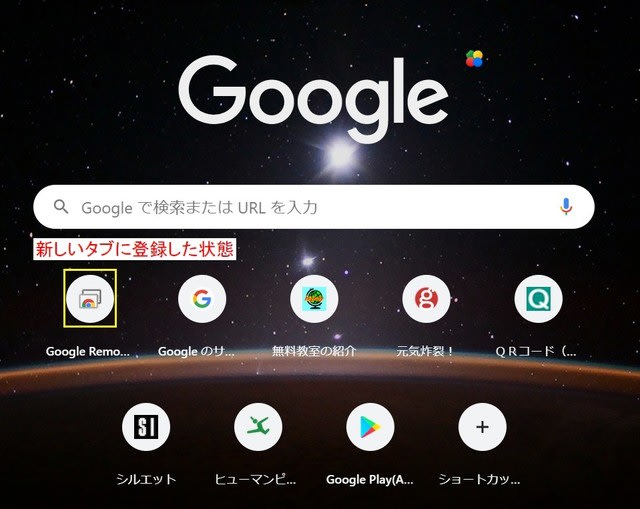
2台のパソコンに同じようにインストールし、それぞれのPCに接続用のPINコード(6桁以上の数字)を設定(このパスワードなる数字は、ブラウザに自動的に記憶させておくと便利です。)してきます。
うまく設定できたら、先ずは起動してみましょう。以下の画面のように上に接続先、下に接続元のパソコン名が出れば完了です。作業の終了は、ブラウザを閉じるだけです。
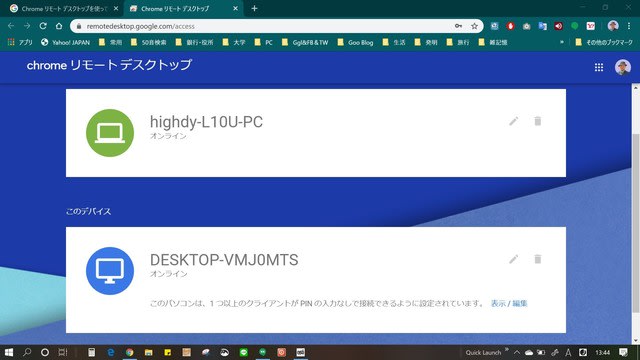
なお、片方のPCにアクセスが許可されていない場合は、同画面のサポートをクリックし、そのPCにアクセスするためのPINコードを設定します。
サポートをする側は、相手側PCのPINコードを知らないとアクセスできません。サポートを受ける側のPINコード連絡用には無料のハングアウトが便利ですね。
ファイルの移動・コピーは、接続元からはドラッグ&ドロップで簡単にできます。アプリを開いて操作するのも、自分のPCと同じように可能です。
より詳しい使い方は、こちらをご参照ください。判らないことはお気軽にお問合せ下さい。
本日もご来訪いただきありがとうございました。
記事の保存には、画面上で右クリック → 印刷 → PDFに保存
することにより、すべてのリンクも活用できます。
することにより、すべてのリンクも活用できます。