受講生からの質問
「仮想デスクトップ」の使い方がいまいち、分かったようでよく解りません。
「仮想デスクトップ」の使い方がいまいち、分かったようでよく解りません。
とにかく複数の作業をいくつも同時並行的にできるということは分っていますが、使い方がよく解っていないので・・・。
仮想デスクトップとは?
デスクトップ(画面)とは、一般的にはパソコン画面の作業領域、つまり画面下のタスクバーを除いた領域のことを意味します。
そして、同時に複数のアプリを利用して並行作業をする場合に使うと便利です。
highdy のように、デスクトップが一つでこの機能を使わなくても、アプリを7つも8つも同時に使いこなせる方には不要かもしれませんが、一般の方は一つのデスクトップで数個のアプリにした方が使いやすいと思います。
例えば、1枚目のデスクトップでは左にブラウザ画面を開き、左にメモ帳を開いて、コピペ作業をしながらブログの原稿を作成、2枚目のデスクトップでは、右にブラウザを開き、画像のダウンロードをして、左の画像処理アプリに取り込んで加工をするといった作業を行えば、1枚目のデスクトップの原稿作成に応じて必要な画像を2枚目のデスクトップで準備していくことができます。
仮想デスクトップの操作方法
最も簡単な使い方の習得法は、「仮想デスクトップ」の追加・切り替え・削除方法を覚え、次に自分がどのデスクトップを見ているかその見方を覚えることです。
そうすれば、「タスクビューを使う」ことで簡単に操作できます。
① 仮想デスクトップの追加
[Windows]+[Ctrl]+[D]キー または [Windows]+[Tab]キーでマウスで「+」をクリック
仮想デスクトップとは?
デスクトップ(画面)とは、一般的にはパソコン画面の作業領域、つまり画面下のタスクバーを除いた領域のことを意味します。
そして、同時に複数のアプリを利用して並行作業をする場合に使うと便利です。
highdy のように、デスクトップが一つでこの機能を使わなくても、アプリを7つも8つも同時に使いこなせる方には不要かもしれませんが、一般の方は一つのデスクトップで数個のアプリにした方が使いやすいと思います。
例えば、1枚目のデスクトップでは左にブラウザ画面を開き、左にメモ帳を開いて、コピペ作業をしながらブログの原稿を作成、2枚目のデスクトップでは、右にブラウザを開き、画像のダウンロードをして、左の画像処理アプリに取り込んで加工をするといった作業を行えば、1枚目のデスクトップの原稿作成に応じて必要な画像を2枚目のデスクトップで準備していくことができます。
仮想デスクトップの操作方法
最も簡単な使い方の習得法は、「仮想デスクトップ」の追加・切り替え・削除方法を覚え、次に自分がどのデスクトップを見ているかその見方を覚えることです。
そうすれば、「タスクビューを使う」ことで簡単に操作できます。
① 仮想デスクトップの追加
[Windows]+[Ctrl]+[D]キー または [Windows]+[Tab]キーでマウスで「+」をクリック
② 仮想デスクトップの切り替え
[Windows]+[Ctrl]+[→] or [←]キー またはマウス操作
パソコン初心者は、マウスの方が簡単かも?
③ 仮想デスクトップの削除
[Windows]+[Ctrl]+[F4]キー または「×」 で削除
➃ 自分の見ているデスクトップの確認法
[Windows]+[Tab]キー これで一覧表示画面が出ます。
一覧表示画面で、自分が作業したいデスクトップ及びアプリの画面をマウスで選ぶだけです。この一覧では、現在アクティブなデスクトップと作業中のアプリが一瞬にして判別できます。
もちろん、この画面で、①~③の操作を行うことも可能ですし、[Windows]+[Tab]キーの代わりにマウスで、タスクバーの左部分にある「タスクビュー」(下図)をクリックしてもOKです。
もちろん、この画面で、①~③の操作を行うことも可能ですし、[Windows]+[Tab]キーの代わりにマウスで、タスクバーの左部分にある「タスクビュー」(下図)をクリックしてもOKです。
[Windows]+[Tab]を1日に何度でも気楽に使うことが上達のコツです。

⑤ 作業中アプリを他のデスクトップに移動することも可能。
⑥ 仮想デスクトップは、削除しない限り、シャットダウンや再起動を行っても作成状態が維持されます。
但し、この機能はアプリやウィンドウを開いたままでのシャットダウンや再起動が可能で、次回起動時にそのまま作業を続けるための機能ですが、アプリによっては対応してないものもありますので、パソコンに詳しくない方は、必ず作業中のデータは保存し、アプリは閉じることを原則にしましょう。
実際の画面例
①の操作で、3つのデスクトップを作成し、タスクの一覧で確認してみましょう。


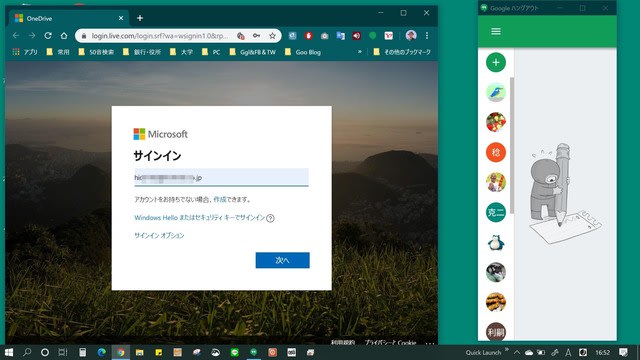
1枚目から3枚目の3つのデスクトップを作成してみました。
ここで、[Windows]+[Tab]キー操作し、タスクビュー(タスク一覧画面)を開きます。
すると、自分がいま何番目のデスクトップを開き、どのアプリがアクティブ(一番上に表示されているアプリ)なのか、一目瞭然です。(下図)

新しいデスクトップは、最上部右側の「+」をクリックすれば作成できるし、不要なものは「×」 で削除もできます。右の「〇」スライドスイッチでは、古いアプリを選択して呼び出すことも可能です。
パソコンの上達のためにはいきなり難しいことを覚えようとせず、このような便利な初歩的な使い方を沢山覚えることでベテランに負けない早業を身に着けることができます。そのためには、簡単なことでも数多く繰り返すことが大切です。
本日もご来訪いただきありがとうございました。
記事の保存には、画面上で右クリック → 印刷 → PDFに保存
することにより、すべてのリンクも活用できます。
することにより、すべてのリンクも活用できます。



















