
無料録画アプリは数あれど・・・
巷には、溢れんばかりの無料録画アプリ(ソフト)があります。
例えば、Wondershare DemoCreator 無料版、Filmora 無料版、Bandicam 無料版(録画時間は最大10分)、
Debut動画キャプチャソフト 無料版、ApowerREC 無料版、FlashBack Express 無料版などがあります。多くは試用期間終了後は有料バージョンへの移行を促されます。
しかし、完全に無料のものあり、長年 highdy の愛用している AG-デスクトップレコーダー、最近時折使う Xbox Game Bar もあります。
Debut動画キャプチャソフト 無料版、ApowerREC 無料版、FlashBack Express 無料版などがあります。多くは試用期間終了後は有料バージョンへの移行を促されます。
しかし、完全に無料のものあり、長年 highdy の愛用している AG-デスクトップレコーダー、最近時折使う Xbox Game Bar もあります。
ソフト不要でいますぐ録画?
そんな馬鹿な!と、お思いの方いませんか? 本当なのです。
裏技のようなマジックのように思われますが、実は Windows に標準付属の機能(Windows10、11で有効)なのです。
本来ゲーム画面を録画するアプリで Xbox Game Bar です。但し、最長録画時間は4時間です。
そんな馬鹿な!と、お思いの方いませんか? 本当なのです。
裏技のようなマジックのように思われますが、実は Windows に標準付属の機能(Windows10、11で有効)なのです。
本来ゲーム画面を録画するアプリで Xbox Game Bar です。但し、最長録画時間は4時間です。
基本的に録画できるものはブラウザ、Word、Excel、PowerPoint などの Officeソフト、ゲームソフトのアクティブな画面のみです。
もちろん、ブラウザで YouTube を観ていればそれも録画できます。利用時はできれば全画面に近い状態の方がベターです。また、マイクがオンになっていないと、音声が録音されませんのでご注意ください。(PC内蔵マイクは、ハウリングを起こしやすいのでOFFがよいかも?)
但し、デスクトップそのもの、エクスプローラーはアクティブな画面として認識されませんのでお間違いのないように。 なお、無料アプリ(例えば JTrim)なども認識されないものがあります。
使い方はメチャ簡単!
但し、デスクトップそのもの、エクスプローラーはアクティブな画面として認識されませんのでお間違いのないように。 なお、無料アプリ(例えば JTrim)なども認識されないものがあります。
使い方はメチャ簡単!
[Windows] + [Alt] +「R」で録画開始、同じ操作で録画終了
たったこれだけ、覚えておいてください。
1.[Windows]キー+「G」キーでソフト(Xbox Game Bar)を起動させる。

こんな画面は気にしない!

この画面は気にしない!
上記の画面でマウスポインタを載せて現れる説明の下にあるのは、ショートカットキーを意味します。
2.「録画を開始」ボタンのクリック、または[Windows]キー + [Alt]キー +「R」で録画開始です。録画停止は、停止ボタンを押すだけ、と書くと、本当に簡単なようですね、
実は、もっと簡単で、1項は必要であれば設定をいじる程度で、通常はいきなり、
[Windows] + [Alt] +「R」で録画開始、同じ操作で録画終了。
2.「録画を開始」ボタンのクリック、または[Windows]キー + [Alt]キー +「R」で録画開始です。録画停止は、停止ボタンを押すだけ、と書くと、本当に簡単なようですね、
実は、もっと簡単で、1項は必要であれば設定をいじる程度で、通常はいきなり、
[Windows] + [Alt] +「R」で録画開始、同じ操作で録画終了。
ファイル名は、自動的に付与されて保存されます。
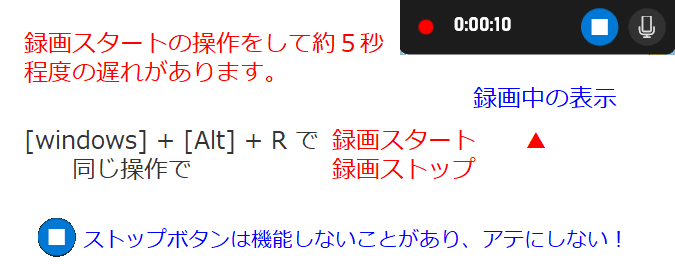
申し遅れましたが、録画中の表示は上記の通りですが、録画が終了したときには、下記の表示が出ますので「終了」の確認ができます。

ここで、録画を終了したら、[Windows]+「G」で開いた画面内キャプチャフォルダを確認し、再生してもいいのですが、どうせなら大画面で観たいので保存フォルダを直接開いて、該当ファイルをダブルクリックすればいいのです。

使いたい方は使ってもいいですよ!
3.録画停止後、録画したファイルは C:\Users\ユーザー名\Videos\Captures、つまり、「ビデオ」フォルダの中の「キャプチャ」に保存されています。
より詳しく知りたい方は、YouTube に「Xbox Game Bar」と入力して検索してみてください。幾つも出てくると思います。

これからは、あっ録画! と思ったら、直ちに [Windows] + [Alt] +「R」を押しましょう! これなら、小学生だってできるでしょう? 簡単ですね。
記事の保存には、画面上で右クリック → 印刷 → PDFに保存
することにより、すべてのリンクも活用できます。
することにより、すべてのリンクも活用できます。
スマホでどうぞ



















現在「Filmora」で動画を学習中ですが、たまたまこのソフトの中にある「画面録画」を見つけて助かっています。
試用版でもずっと使えそうです。
スクリーンレコーダを起動して、録画をクリック後再生をクリックすると録画され、終了はF9を押すだけという簡単さです。
画面の大きさは自在に選ぶことができるので便利です。
ご紹介くださったアプリも色々やってみたいと思っています。
「Filmora」は私もまだ使っていませんが、簡単そうですね。私がよく使う「 AG-デスクトップレコーダー」も画面サイズは全く自由に選択できます。
これはPC上に再生できるものは何でも録画・録音できるものです。
またまた超簡単シリーズになってしまいました。が、これからは高齢者が多くなり、新しいことを覚えるのには抵抗のある方ばかりなので、面倒なアプリはできるだけ避けるようにしています。