
いつでも整理整頓
この中には、「フォト、連絡先、Keep、カレンダー」があります。
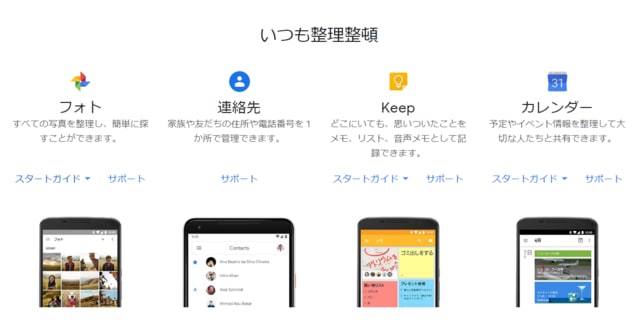
フォトは写真の整理、連絡先は、住所録、電話帳、メールアドレスの整理、Keepはメモや雑記の整理、カレンダーは言うまでもなく予定・計画の整理にそれぞれ利用します。「スタートガイド」とあるものは、下図のように3つの入手法がありますので、お好きな方法を選択してください。
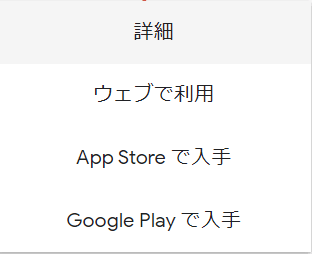
フォト
Google フォトは、Google が提供する無料のクラウドストレージサービスで、標準的なアップロードであれば容量が無制限という点が最大の特徴です。
Google フォトは、Google が提供する無料のクラウドストレージサービスで、標準的なアップロードであれば容量が無制限という点が最大の特徴です。
オリジナル画像より多少画質は落ちますが、プロ用でなければ実用上は全く問題なく利用できます。従い、画像や動画は特に理由がなければ、「Googledrive」に保存しないでください。Googledrive の無料範囲は15GBまでですので、沢山の写真を入れておくとすぐに有料範囲になってしまいます。
また、パソコンや iPhone / Android のスマホと連携して使用が可能です。
こちらの記事が参考になるでしょう。
連絡先
「連絡先」はスマホと連動させていると、すべての住所録・電話帳・メールアドレスを一元管理できます。
こちらの記事が参考になるでしょう。
連絡先
「連絡先」はスマホと連動させていると、すべての住所録・電話帳・メールアドレスを一元管理できます。
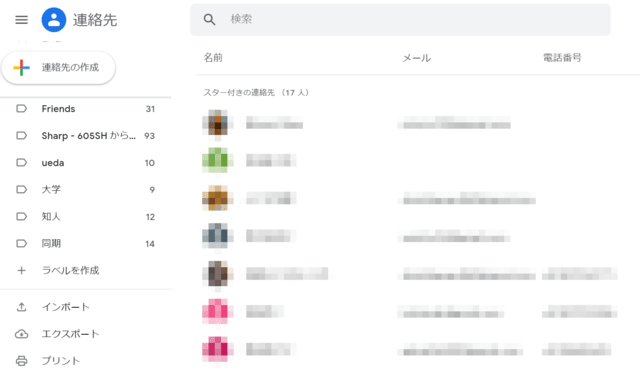
「https://contacts.google.com/」にアクセスし、このURL欄を「いきなり右クリック」してデスクトップに出してアイコンを作り、それをクイックランチなどに整理しておいてください。
参考URL : 5.ブラウザのサイトのアクセス用をつくる
いつも言っていますが、全画面で使っていると、このような操作ができません!
青くハイライトされた状態のURL欄をクリックして画面外(デスクトップ)にドラッグしようとしても、全画面では操作不能です。必ず画面両端を数cm空けた状態の画面で使ってください。PCはそのように設計してあります。
青くハイライトされた状態のURL欄をクリックして画面外(デスクトップ)にドラッグしようとしても、全画面では操作不能です。必ず画面両端を数cm空けた状態の画面で使ってください。PCはそのように設計してあります。
Keep
「Google Keep」は、メモを作成、編集、共有できます。
パソコンでは、以下のように「Gmail」から開きます。
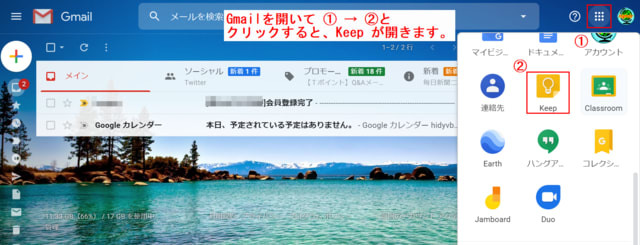
「Google Keep」は、メモを作成、編集、共有できます。
パソコンでは、以下のように「Gmail」から開きます。
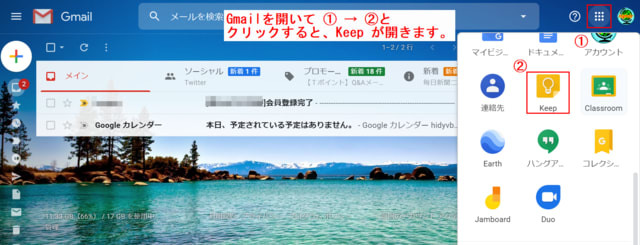
以下が「Keep」の画面です。

スマホの場合は、「Google Keep の使い方」を参考にしてください。
highdy のホームページでも紹介した「Sticky Notes」と併せて利用すれば、メモや雑記の整理上手になれます。
カレンダー
「Google カレンダー」も「Google Keep」同様に「Gmail」から開きます。

左の欄にある「ToDoリスト」や「リマインダー」も利用すると、便利なスケジュール管理にも使えます。使い方に困ったら、カレンダーヘルプに詳細があります。
highdy のホームページでも紹介した「Sticky Notes」と併せて利用すれば、メモや雑記の整理上手になれます。
カレンダー
「Google カレンダー」も「Google Keep」同様に「Gmail」から開きます。

左の欄にある「ToDoリスト」や「リマインダー」も利用すると、便利なスケジュール管理にも使えます。使い方に困ったら、カレンダーヘルプに詳細があります。
Google の整理・整頓ツールを思いっきり活用しましょう!
仕事の速い方は整理・整頓の上手な方です。料理上手の方は料理研究家と違い、料理の完成と同時に後片付けもほぼ終わっているものです。
本日もご来訪いただきありがとうございました。
記事の保存には、画面上で右クリック → 印刷 → PDFに保存
することにより、すべてのリンクも活用できます。
することにより、すべてのリンクも活用できます。


















リタイアしてからはパソコンよりもスマホを使うことが多くなり、メモのような役割としてはその付属の「メモ」「カレンダー」「アラーム」などを使っていまして『keep』の存在すら知りませんでした。早速インストールして幾つかの機能をテストしてみましたが本当に驚きの連続です。
手書き、音声入力などもそうですが、共有、リマインダー機能などはスマホを電話とメールにしか使っていない『爺さんカルテット』のメンバーにも利用するよう薦めたいと思っています。
カレンダーも予定を入れておくと、Keep 同様にリマインダーもあるし、いろいろ多機能で手軽に保存できるのがいいと思います。
何でも新しいことを知る、他人の知らないことができるということは、何となく優越感を満足させるもので、その連続がまた新しい知識の吸収につながっているように思います。