
電源プランの設定を見直す
4種類の電源プラン
PCは、初期設定と定期的に「メンテナンス」をしないと、日々確実に重くなるのは変わりませんので愛情を持って可愛がってください。
今回は、意外に皆様がご存知でない電源プランに関するお話ですが、Windows10 には、4種類の電源プランの設定が用意されています。
① 究極のパフォーマンス(Windows10バージョン1803以降のPC、管理者権限でPowerShellを起動し設定可能)
② 高パフォーマンス(通常よりも電力消費量を増やす代わりに、その分PCの処理速度を向上して性能を引き出すことができる)
③ バランス(推奨、消費電力と性能をバランスよく利用できる)
➃ 省電力
一般のPCには①以外の3種類が標準で用意されており、どれかを選択するだけでOKです。ただ、電源プランの設定に関しては、メーカーや機種の違いによりどれも全く同じではなく、表示のさせ方も様々です。
さらに、同じ「バランス」であっても、オプションの部分で、「プロセッサ電源管理」にも配慮する必要があり、細かい設定が沢山あります。自分で自由に設定して、適切でなければ容易に復元もできますので、試してみるのもいいでしょう。
一般的なPCであっても、この選択により性能が向上します。多くの場合、初期設定で適正にセットされていますが、お店の店員レベルによっては勝手に触っていることもありますのでご自分で確認してみることも大切です。(必ずメモを取りながら・・・素人ほどメモされないことが多いものです。)
CPUの冷却ポリシー(=政策、政略、方針)の選択
CPUシステムの冷却の仕方には以下の2種類が存在します。どちらが良いかは、固定使用、移動使用か、(騒音を気にする)周辺環境、個人の主観(騒音を気にする方)により判断が難しいです。性能を上げるには、アクティブの方が好ましい選択です。
① アクティブ
CPUの温度が上がると先ず最初にファンで冷却し、下がらない場合はファンのスピードを上げます。それでも下がらない場合は、CPUの処理速度が下がります。
多少うるさくても良いので、パフォーマンスを優先したい場合に有効です。
② パッシブ
CPUの温度が上がるとまず最初にCPUの処理速度を下げます。温度が下がらない場合はファンで冷却し、それでも下がらない場合はファンのスピードを上げます。
パフォーマンスを多少落としても良いので、静かさを優先したい場合に有効です。
電源プランの設定変更方法
ここでは、Windows10 Home バージョン1909 の例について実際の設定画面を表示してみますが、ご自分でどの手順で操作したかメモを取りながら作業すれば、いつでも元に戻せます。やたらと高速にしても「熱暴走」という現象も発生し、逆効果も無きにしも非ずですので、初心者は一つひとつ慎重に作業してください。
① [バランス設定] 一般または高能力PC
スタートボタン → 設定 または [Windows] + [ I ](アイ) → システム → 電源とスリープ → (関連設定)電源の追加設定

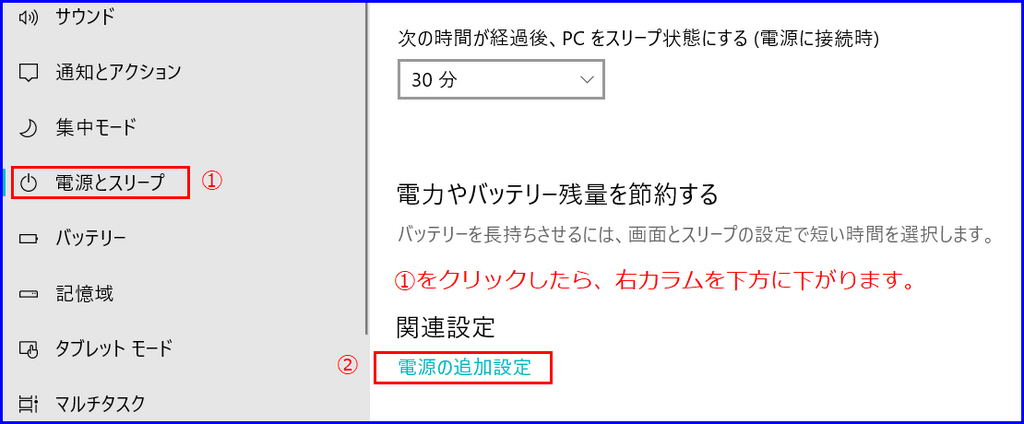
→ バランス(推奨) → プランの設定変更→ 電源プランの選択またはカスタマイズ画面 → プラン設定の変更

→ プランの設定変更:バランス画面 → 詳細な電源設定の変更(C)

→ プロセッサの電源管理(左の[+]をクリック) → 3つの小項目(の[+]をすべてクリックして)数値などを設定します。

② [高パフォーマンス設定] 低能力PC
スタートボタン → 設定 または [Windows] + [ I ](アイ) → システム → 電源とスリープ → (関連設定)電源の追加設定→ 電源プランの選択またはカスタマイズ画面 → 電源プランの作成
(ここまでは同じなので図は割愛)
→ 電源プランの作成画面 → 「高パフォーマンス」にチェック → 次へ

→ 作成。 作成を完了 → 電源プランの選択またはカスタマイズ画面に戻り、自分の設定したプラン名でプラン設定の変更 → 詳細な電源設定の変更(C)と進み、上記と同じ設定(図は割愛)をします。
以上で、電源設定による高速化設定作業は終わりです。
以上で、電源設定による高速化設定作業は終わりです。
オーナーにメッセージ(PCの方はクリック、スマホの方はQRコードを読んでもOK ! )
本日もご来訪いただきありがとうございました。



















「システムの冷却ポリシー」と「最大のプロセッサの状態」はいずれもhighdyさんご推奨のとおりパッシブ、アクティブと100%の数値でしたが、「最小のプロセッサの状態」ではバッテリー駆動、電源に接続ともに一桁の数値でしたので50%と70%に変更してみたのですが効果の実感などができるのかどうかも楽しみです。
とても親切で優しい、役立つ情報を活用させていただいております。
新しく購入したPCも使用中のPCも変更いたしました。
PCも余計な負担をかけないように、使っていくことが必要なことですね。
「・・・」まで、のひらがな(ま)を魔物の「魔」と入力し、プロセッサを口をとがらせてもいないのに(?)「プロロセッサ」と・・・
「最小のプロセッサの状態」では、通常 50% 程度でもいいのですが、100% にするといつも高負荷になってしまいます。でも、低能力PCでは仕方がありませんが・・・。
私のPCは約10台中常用する3台はSSDなので 70% に抑えています。
一般能力のPCでは体感できるほどではないと思います。
なお、この数値はバッテリーにかける負荷とは全く別次元の話ですので、老婆心ながら・・・。
バッテリーの場合はご存知のように、常に50~70%程度の充電で使うのが長持ちの秘訣で、たまには100%の充電も必要ですがいつも電源に繋ぎっぱなしで100%充電される方はあっという間に劣化して、10時間程度利用できていたものが、半年で数時間しか利用できなくなります。
最近はPCに充電容量を設定できる機種も多くなりましたね。
マラソンも全力疾走では10分ももたないように必死に化学反応をしていれば、直ぐにダメになります。
充電コントロールをシステムを持たないPCのバッテリーを長持ちさせるには、警告が出るまで可能な限り電源を外して使うことですが、そのような使い方をする場合は、上記の設定値を上げ過ぎないことです。
その意味で、デスクトップPCはハードな使い方に適していますね。
phoo さんは、私より良いPCをお持ちなので、より愛情を込めてメンテナンスを続ければ、いつまでも快適に使用できるでしょう。
それに、従来は入門機レベルでしたが、新しいPCは大手の会社でハードな仕事もこなせる位の性能を持っています。
やりたいこともバリバリできると思いますよ!
最近は技術レベルも上がったことですし、さらなるご活用を期待しています。