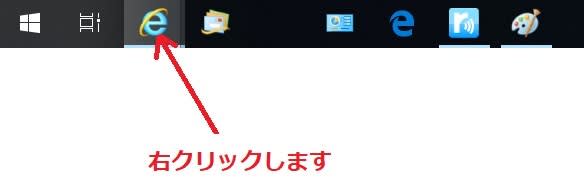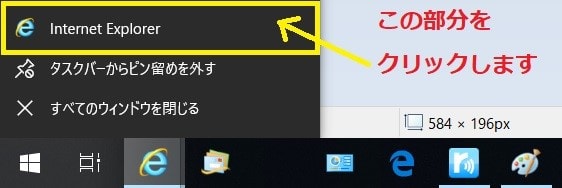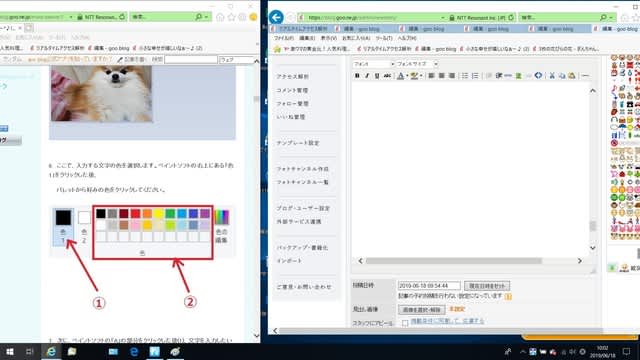【YouTubeに動画をアップしようとした際にエラーが表示される場合の対処法について】
YouTubeで動画をアップしようとした際に下記のようなエラーが表示されてしまうご質問がありましたので、記事にさせて頂きました。
「アップロードしているファイルは有効な動画ファイルではない可能性があります。アップロードの推奨ファイル形式をご覧ください」
「自動オンラインプライバシー保護法やその他の法令を遵守することが法的に必要です。自分の動画が子供向けに制作されたものかどうかを申告する義務があります。新しいアップロードツールをご利用ください。詳細」
上記のエラーが出る箇所は下記の記事の手順3-2.の部分になります。
上記の記事の手順3-2.でエラーが表示されてしまう場合、アップしようとしているデータが動画ではない可能性がありますので ( 例えばJPEG形式などの静止画を選択している等 )、下図のような形で動画だけ表示されるようにしてみてください。

上図の解説にある「.avi」「.mp4」「.mov」というのは動画データの種類になります。スマホやデジカメの機種により、保存される動画データの形式が異なるため、いずれかを検索欄に入力してみてください。
目的の動画が表示されましたら、YouTubeにアップしましょう。
【パソコンでインターネットの画面を二画面で見る方法】
二つ目のご質問です。
例えば、YouTubeで音楽を聴きながら、インターネットの別のページで検索したい場合、どうしたら良いかとのご質問がありました。このような場合、パソコン上に画面(ブラウザ)を二つ並べる必要がありますので、この方法をご紹介します。
下記の流れで画面を二つ並べてみてください。

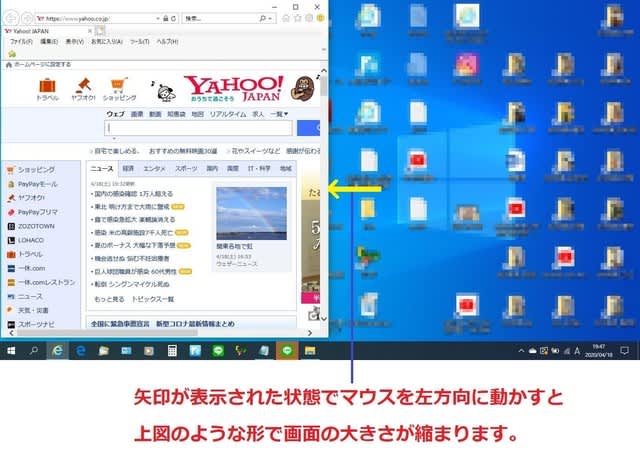
次に、パソコンの画面の下の方で操作します。
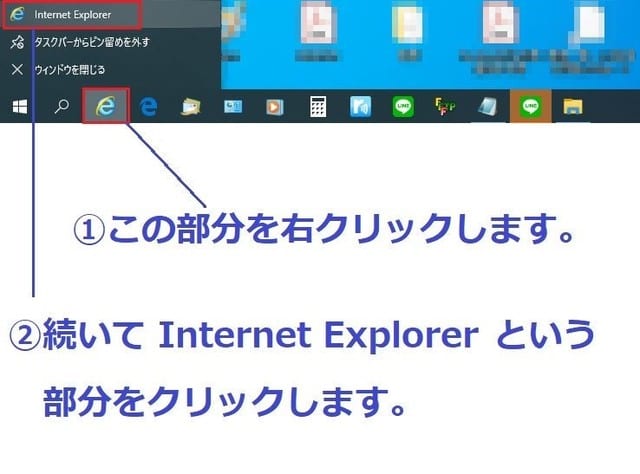
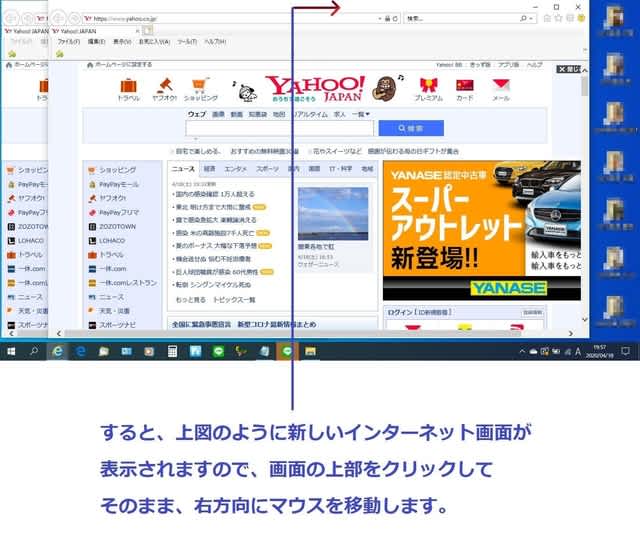

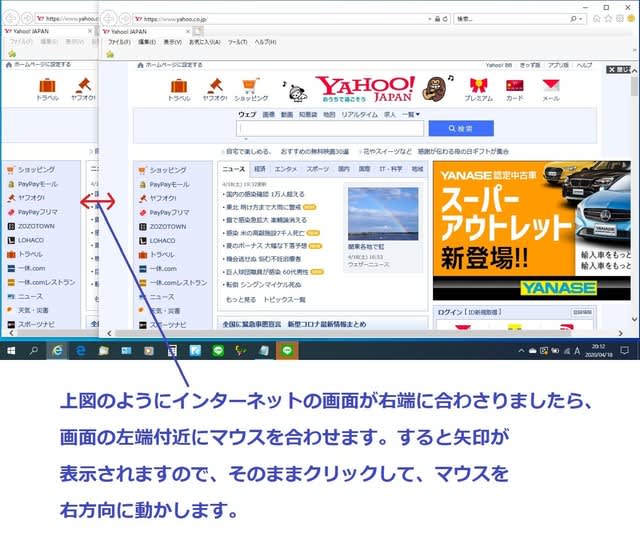

今回の記事は以上となります。

この記事は息子が作成いたしました。













 となりました(汗)
となりました(汗) 動画の練習でした。
動画の練習でした。 ~
~

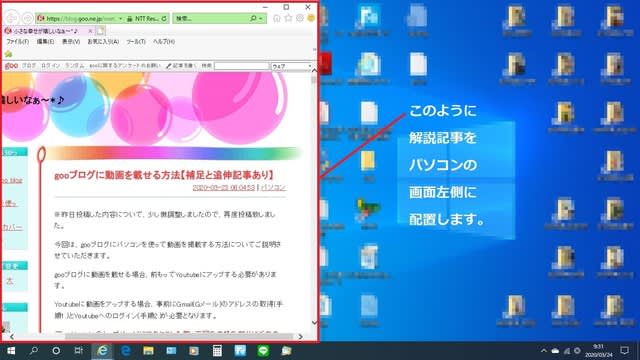
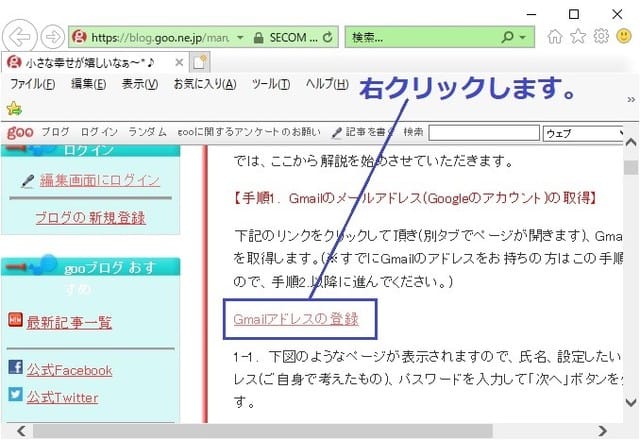
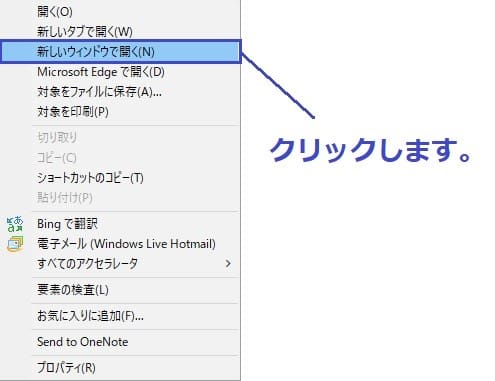
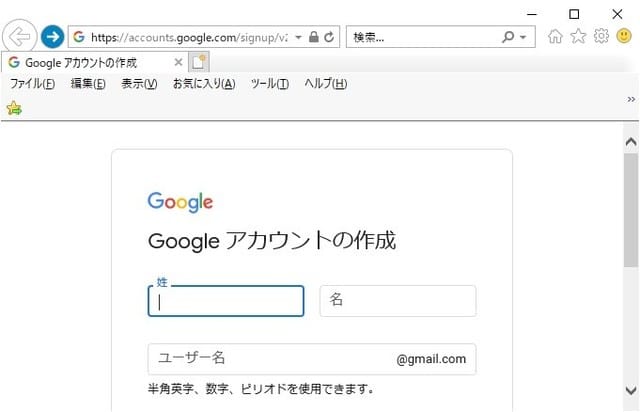

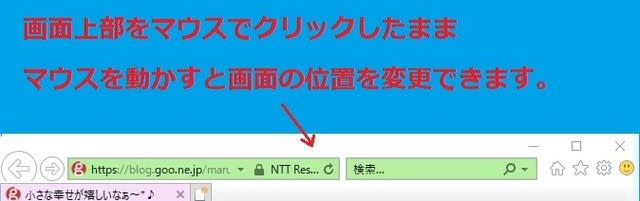

 今日も良いお天気~
今日も良いお天気~
 ~
~






 カーテン代用が丸出しです。(笑)
カーテン代用が丸出しです。(笑)