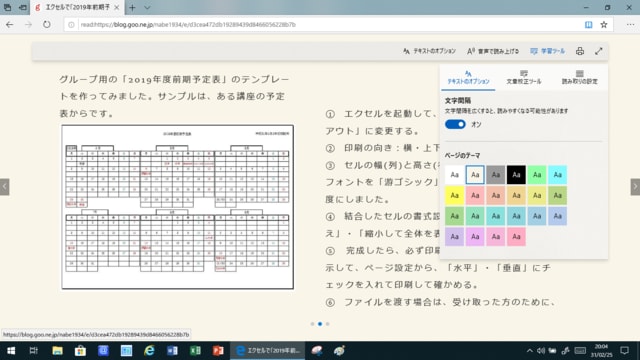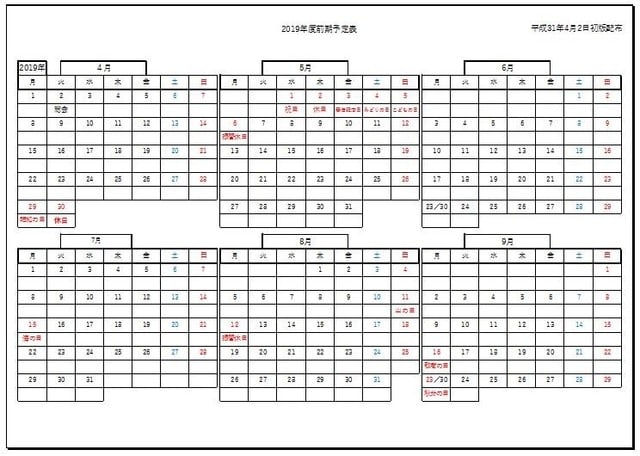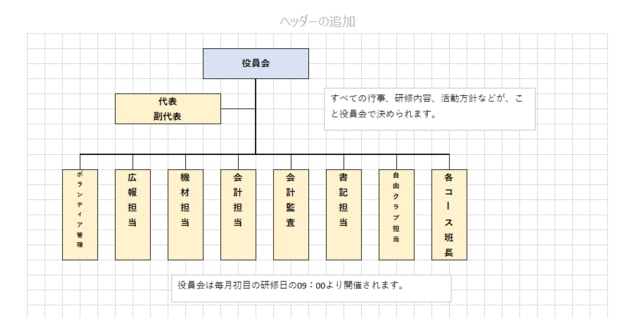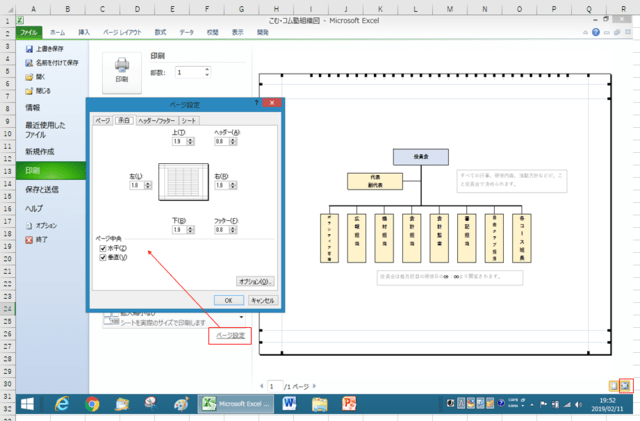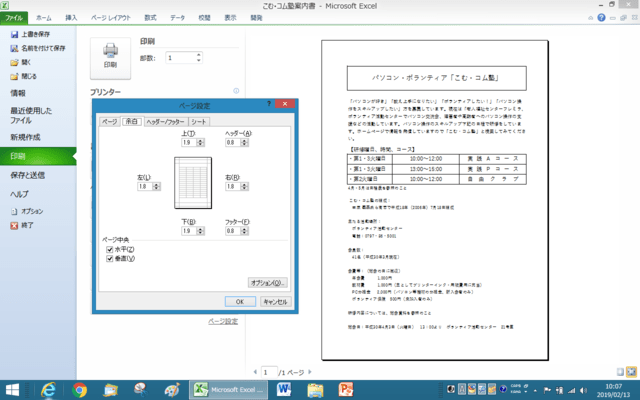平成31年2月26日(火曜日)のMBSテレビで、広がるUDフォント特集「開発に10年 学力が上がる!?最新デジタル書体が読みやすく疲れない理由」が放映されました。
教育現場の要望から生まれたのが、UDデジタル教科書体フォントは、画数や筆順などがはっきりとわかるようにしながら、太さの強弱を付けて見やすくしているので、すべての人に読みやすく、すべての人に優しいので「癖がなく読みやすい=理解が早い=問題を読むのが早い=読んで疲れない」と言われます。
「Fall Creators Update」以降のWindows 10に標準搭載されるようになった新フォント「UDデジタル教科書体」を使ってみました。

実際にプリントしてみると、やさしいイメージでありながら、芯がしっかりしていて、癖がなく読みやすようです。
プリントには数年前から「游ゴシックMedium」10.5Ptを使っていますが、「UDデジタル教科書体フォント」のプリントを用意して比べてもらいます。
参考:
フォントとは、書体をデジタル化したもの
UD=ユニバーサルデザイン(障碍の有無、能力を問わずに利用できるデザイン)
教育現場の要望から生まれたのが、UDデジタル教科書体フォントは、画数や筆順などがはっきりとわかるようにしながら、太さの強弱を付けて見やすくしているので、すべての人に読みやすく、すべての人に優しいので「癖がなく読みやすい=理解が早い=問題を読むのが早い=読んで疲れない」と言われます。
「Fall Creators Update」以降のWindows 10に標準搭載されるようになった新フォント「UDデジタル教科書体」を使ってみました。

実際にプリントしてみると、やさしいイメージでありながら、芯がしっかりしていて、癖がなく読みやすようです。
プリントには数年前から「游ゴシックMedium」10.5Ptを使っていますが、「UDデジタル教科書体フォント」のプリントを用意して比べてもらいます。
参考:
フォントとは、書体をデジタル化したもの
UD=ユニバーサルデザイン(障碍の有無、能力を問わずに利用できるデザイン)