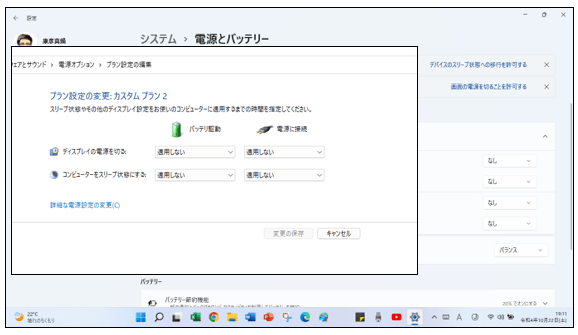昨年はサイトよりPDF形式のカレンダーを画像に変換してA4用紙に3か月分メモ付きや12か月のカレンダーを作りました。今年は、ウエブサイトの無料のエクセルのカレンダーマイクロソフトテンプレートのエクセルカレンダーを画像に変換してワードに貼り付け自分用のカレンダーを作成します。
ペイントやスクリーンショットなどを使わずに、カレンダーの月ごとを画像にします。
操作方法は、
1. 画像にしたい表を範囲選択する
2. 選択した範囲をコピーする
3. 画像を利用したいOfficeソフトを開く
4. 「ペースト」アイコン横の下矢印をクリック
5. 「図としてペースト」を選択する

3か月分のカレンダーと予定表を作成
① ワードを起動して、用紙サイズは既定のままA4・余白を「狭い」に設定
② タイトルに「私の予定表(1月~3月)」と入力する
③ 2列3行の表を挿入する
④ 「表ツール」の「自動調整」から「列幅を固定する」で列の幅を固定しておく
⑤ カレンダーの玉を表の中のカーソルの位置に挿入して貼り付ける
⑥ 「挿入」タブの「画像」をクリックして、カレンダーの玉の保存先から玉を選び、「図の挿入」ダイアログボックスで、貼り付けたい玉を選び、「挿入(S)」ボタンをクリックすると、玉が挿入される
⑦ 挿入したカレンダーの玉を変更するには、「図ツール」の「書式」から調整グループの「図の変更」から入れ替える
⑧ 2列目の予定のセルは「デザイン」の「罫線を引く」から点線を選びサイズや色を決めて設定する
ペイントやスクリーンショットなどを使わずに、カレンダーの月ごとを画像にします。
操作方法は、
1. 画像にしたい表を範囲選択する
2. 選択した範囲をコピーする
3. 画像を利用したいOfficeソフトを開く
4. 「ペースト」アイコン横の下矢印をクリック
5. 「図としてペースト」を選択する

3か月分のカレンダーと予定表を作成
① ワードを起動して、用紙サイズは既定のままA4・余白を「狭い」に設定
② タイトルに「私の予定表(1月~3月)」と入力する
③ 2列3行の表を挿入する
④ 「表ツール」の「自動調整」から「列幅を固定する」で列の幅を固定しておく
⑤ カレンダーの玉を表の中のカーソルの位置に挿入して貼り付ける
⑥ 「挿入」タブの「画像」をクリックして、カレンダーの玉の保存先から玉を選び、「図の挿入」ダイアログボックスで、貼り付けたい玉を選び、「挿入(S)」ボタンをクリックすると、玉が挿入される
⑦ 挿入したカレンダーの玉を変更するには、「図ツール」の「書式」から調整グループの「図の変更」から入れ替える
⑧ 2列目の予定のセルは「デザイン」の「罫線を引く」から点線を選びサイズや色を決めて設定する