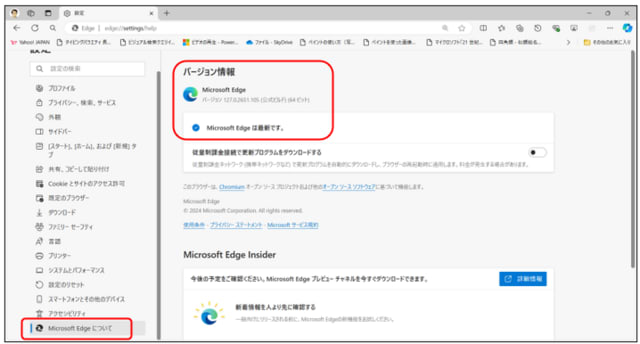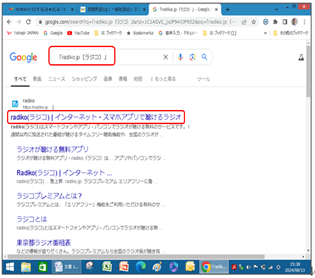復習をかねて中央公民館のホームページの利用許可申請書を使って復習します。
前回「ダウンロード」のフォルダーに保存した「公民館利用許可申請書」のファイルを右クリックしてメニューの中から「プログラムから開く」をポイントし「Adobe Acrobat Reader DC」を選びます。
作業は右下のプラスのマークを押して画面を拡大して作業をするようにしましょう。
表示される縦棒(バー)左側に表示されている「すべてのツール」は閉じておきます。
縦棒のバーが青くなっているのが選択されているもので「矢印」です。
今回入力作業は「グループ名」の欄に名前を入れますので縦棒バーの5番目に「A」のボタンをクリックして文字を入力します。
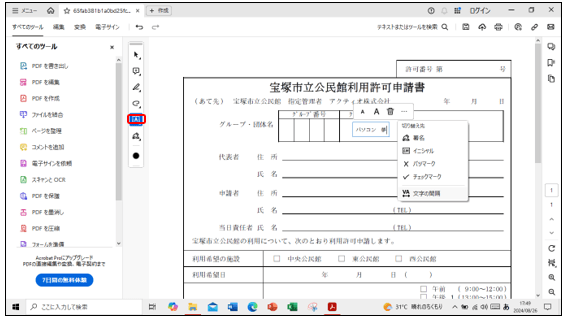 青い枠が出ている時には上にAそして大きなAそしてゴミ箱のマークそして3点リーダーを使って編集ができます。
青い枠が出ている時には上にAそして大きなAそしてゴミ箱のマークそして3点リーダーを使って編集ができます。
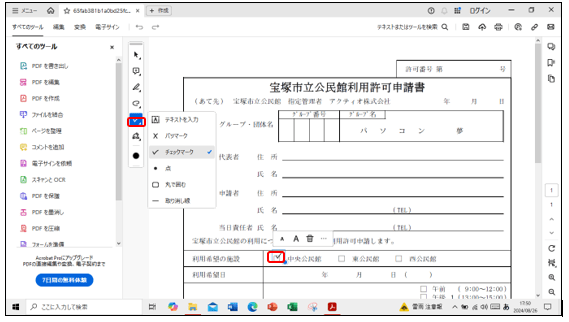
印刷を実行する場合は右上にあるこちらプリンターのマークをクリックしプリンター名を選んで印刷をクリックします。

保存する場合はフロピーのマークコンピューターに保存をクリックして任意のファルダに保存しましょう。
Adobe Acrobat Reader DCを使ってテキストの入力やチェックマーク、丸など色々な記号を入れて申請書を完成させましょう。
前回「ダウンロード」のフォルダーに保存した「公民館利用許可申請書」のファイルを右クリックしてメニューの中から「プログラムから開く」をポイントし「Adobe Acrobat Reader DC」を選びます。
作業は右下のプラスのマークを押して画面を拡大して作業をするようにしましょう。
表示される縦棒(バー)左側に表示されている「すべてのツール」は閉じておきます。
縦棒のバーが青くなっているのが選択されているもので「矢印」です。
今回入力作業は「グループ名」の欄に名前を入れますので縦棒バーの5番目に「A」のボタンをクリックして文字を入力します。
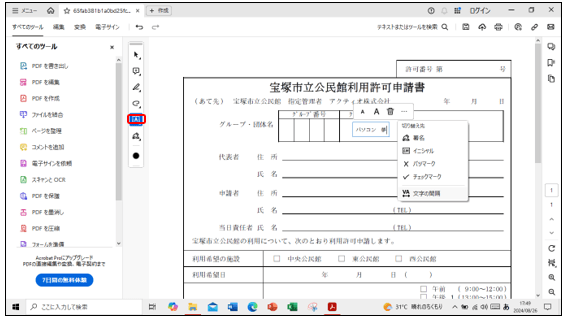 青い枠が出ている時には上にAそして大きなAそしてゴミ箱のマークそして3点リーダーを使って編集ができます。
青い枠が出ている時には上にAそして大きなAそしてゴミ箱のマークそして3点リーダーを使って編集ができます。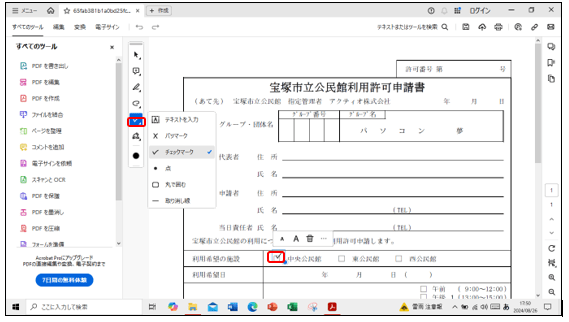
印刷を実行する場合は右上にあるこちらプリンターのマークをクリックしプリンター名を選んで印刷をクリックします。

保存する場合はフロピーのマークコンピューターに保存をクリックして任意のファルダに保存しましょう。
Adobe Acrobat Reader DCを使ってテキストの入力やチェックマーク、丸など色々な記号を入れて申請書を完成させましょう。