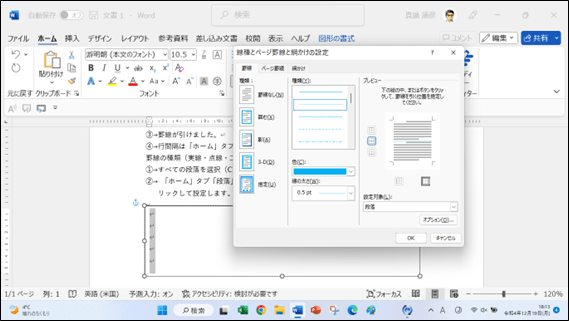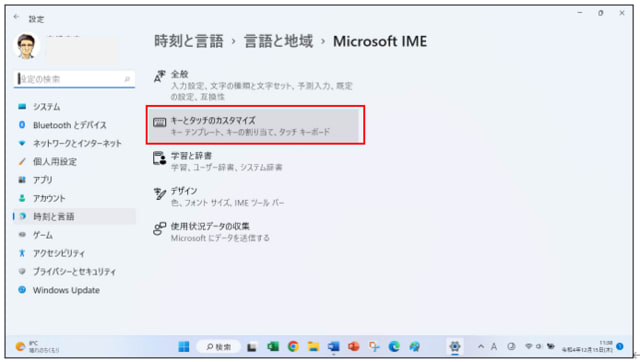「脱マウス最速仕事術」という本を読むと、脱マウスで年間120時間も無駄を省くことができると書かれています。
コンピューターはマウスを使わなくても、キーボードだけで操作できるようになっていますし、ノートパソコンはタッチパッドだけでも操作できます。
もちろん、マウスを併用して操作が慣れていて楽な場合もありますので使うかどうかは個々人の好みでいいのではと言っています。
格好良くパソコンの操作をするためには覚えておくのは、タブキーとショートカットキーだと思います。
「Tabキー」は、キーボード左側の「Tab」と書かれたキーです。
Tab(タブ)キーはカーソル移動です。マウスを使う最も大きな役割がカーソルの移動でマウスを使う時間の大部分を占めています。このキーを使うことで時間が大幅に短縮できます。

例えば、図のように余白の設定などに入力する項目の移動、またサイトで何か申し込みをするときの入力項目にテキストを入力して項目を移動するとき、一つ入力した後に次の入力欄に移動する時にマウスでカーソル移動してクリックする必要がありますが、タブキーを使えばキーボードから手を離さないで一瞬で移動できる利点です。一つ前の入力欄に戻りたい時は 「SHIFT + Tab」 で 戻ります。また、エクセルでセルを一つ右に移動したい時もタブキーが使えます。
他にもブラウザ上でコントロールとタブを同時押しすると隣のタブに移動します。
ブラウザ操作以外でも「 Alt + Tab」 や「 Windows ボタン+ Tab」 でアプリ切り替えができます。
役立つショートカットキー:
「 Control + C」 でコピー、「 Control + V」 でペーストは通常使っていますが、他にも様々なショートカットキーがあり重要な操作はほぼすべてのアプリケーションで同じキーが割り当てられているのでそれらの代表的なものをご紹介していきます。
「Control + O」ファイルを開く,「Control +S」 上書き保存,「Control + P」 印刷,
「Control + Z」 直前の操作を元に戻す,
「Control + Y」 直前の操作を繰り返す
「Control + N」 新規ウィンドウを開く
「Control + F」 文字列の検索
「Control + A」 全選択
「Alt + F 4」ウィンドウを閉じる、電源を切るなど
「Control + Tab」 もショートカットキーのひとつです。
他にも文字入力関係のショートカットキーは文章入力中のマウスとキーボードの往復を減らすことができるので作業効率を大幅に上げることができます。
普段からテキスト入力が多い方は以下のショートカットキーを覚えることをお勧めします。
Control + B 太字
Control + K リンクの挿入
SHIFT + 矢印キーで文字列の選択
Control + 右もしくは左端に移動
などショートカットキーを覚えることでカーソル移動などの時間を短縮することができます。