Wordのエンディングノートに自動で目次を作りました。
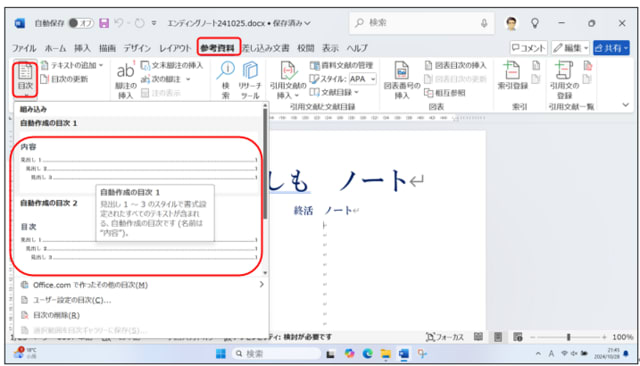
手動で目次を作った場合は本文との連動ができませんが自動で作成すると本文と目次を連携できるので便利です。
① 設定したエンディングノートを開いて。
②「参考資料」タブから「目次」ボタンをクリックして表示された「自動作成の目次 1」をクリックするとカーソルの位置に目次のタイトルが「内容」が挿入されます。
※「自動再生の目次 2」ではタイトルが「目次」になります。
③ ページ番号についても見出しのページ番号を自動的に取得して表示します。
④ ページ番号が変わったり見出を変えた場合は目次のところに表示される「目次の更新」ボタンをクリックするとページの更新や見出しの内容も含めた更新を行うことができます。
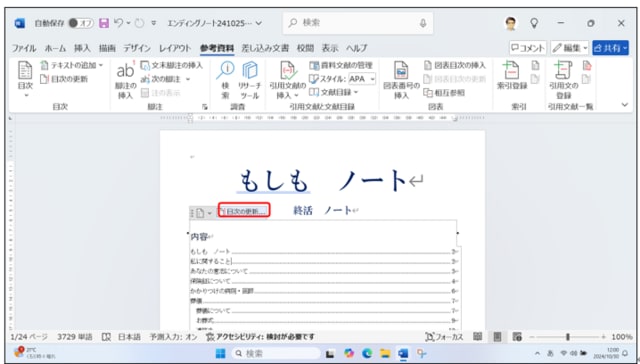
⑤ メニューの「ページ番号だけを更新する」または「目次をすべて更新する」を選択して反映することができます。
⑥ 「書式」から目次のスタイルを「クラシック」「エレガント」「ファンシー」のスタイルを選ぶことができます。
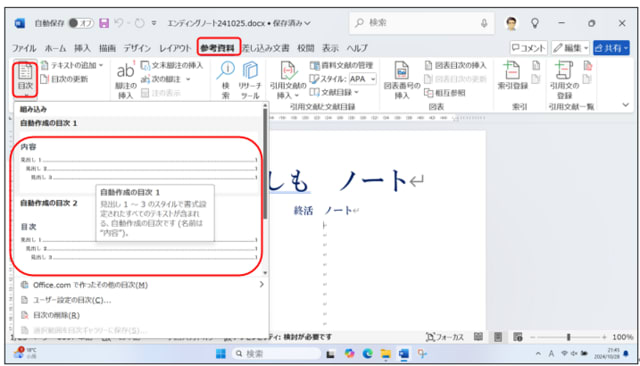
手動で目次を作った場合は本文との連動ができませんが自動で作成すると本文と目次を連携できるので便利です。
① 設定したエンディングノートを開いて。
②「参考資料」タブから「目次」ボタンをクリックして表示された「自動作成の目次 1」をクリックするとカーソルの位置に目次のタイトルが「内容」が挿入されます。
※「自動再生の目次 2」ではタイトルが「目次」になります。
③ ページ番号についても見出しのページ番号を自動的に取得して表示します。
④ ページ番号が変わったり見出を変えた場合は目次のところに表示される「目次の更新」ボタンをクリックするとページの更新や見出しの内容も含めた更新を行うことができます。
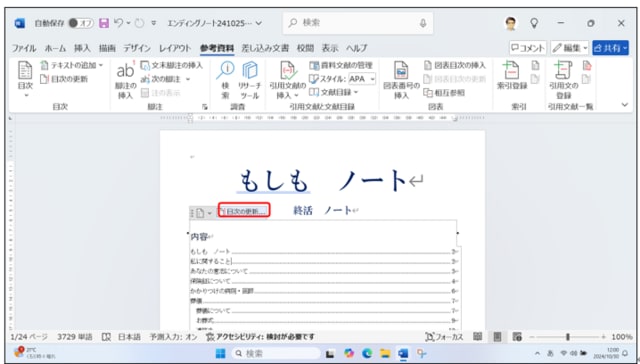
⑤ メニューの「ページ番号だけを更新する」または「目次をすべて更新する」を選択して反映することができます。
⑥ 「書式」から目次のスタイルを「クラシック」「エレガント」「ファンシー」のスタイルを選ぶことができます。

























