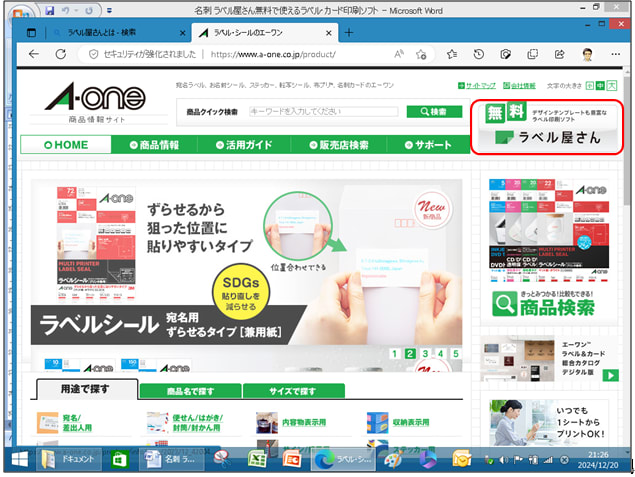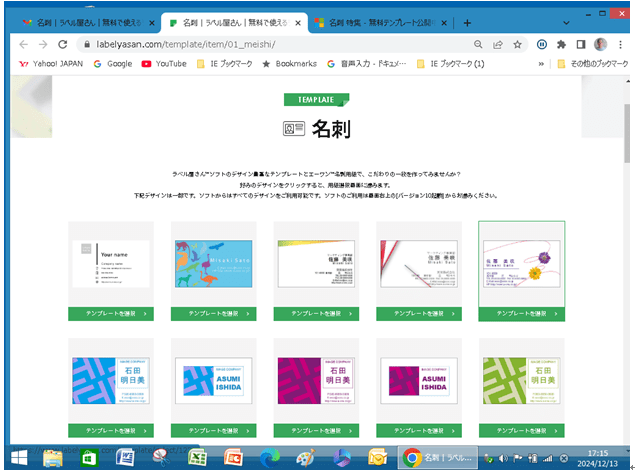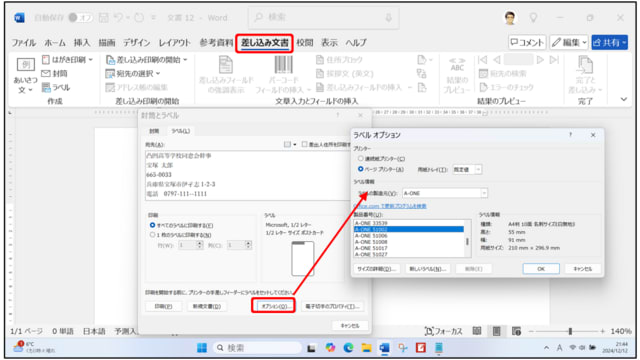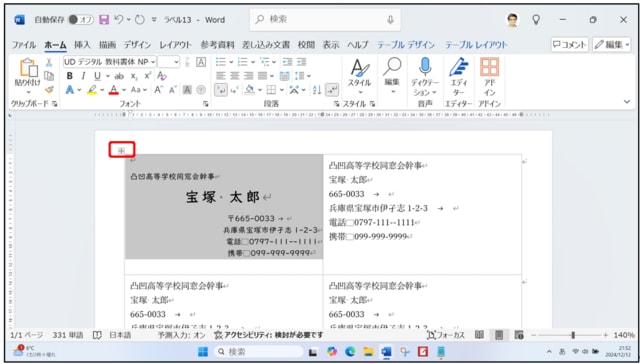名札作りには「筆ぐるめ」のラベルから作るのが最適で最短に印刷できます。

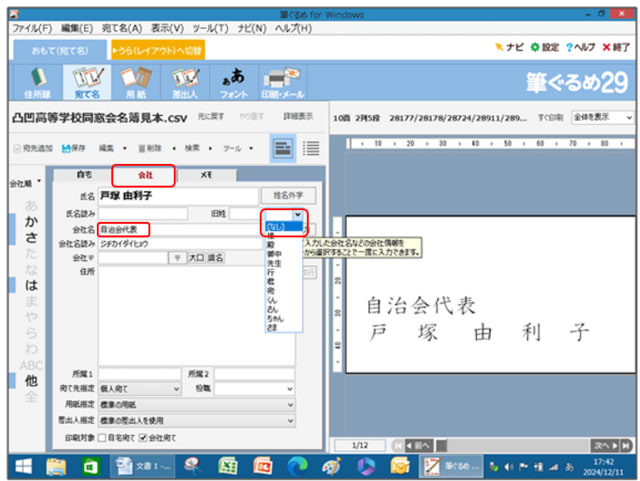
② 「宛名」タブをクリックして自治会代表などタイトルを入れるには「会社」ボタンをクリックして会社名のボックスに自治会代表・会計担当・福祉担当などをいれます。
③ 「敬称」のボタンをクリックして(なし)を選択すると様など敬称がなくなります。
④ 用紙を選択する「用紙」ボタンをクリックして画面左側の選択グループ「タックシール」を選択してメーカーと型番を選択します。(ここではA-OneのA4用紙で10枚のシートを選びました)
⑤ 右側の用紙から印刷したい書式をクリックして画面右側のプレビュー画面に用紙を表示します。
印刷対象の宛て名のみがプレビューに表示されているので表示内容を確認し編集・修正します。
⑥ フォントの設定は「フォント」ボタンをクリックしてください。
全ての項目を同じフォントにしたい場合は、「全ての項目」の状態でフォントを選んでください。
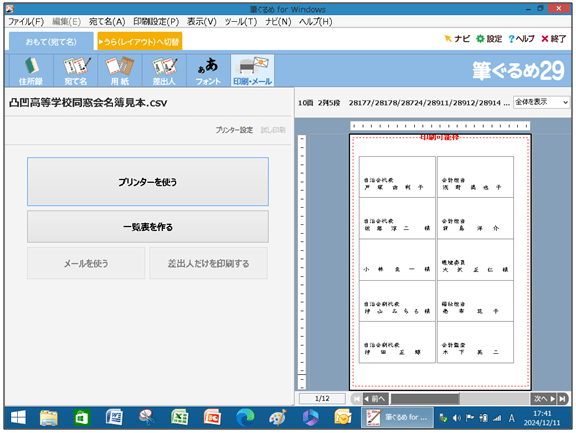
⑦ 印刷するには「印刷・メール」ボタンをクリックして確認し「印刷実行画面へ進む」をクリックして「印刷実行」ボタンをクリックしてプリントします。

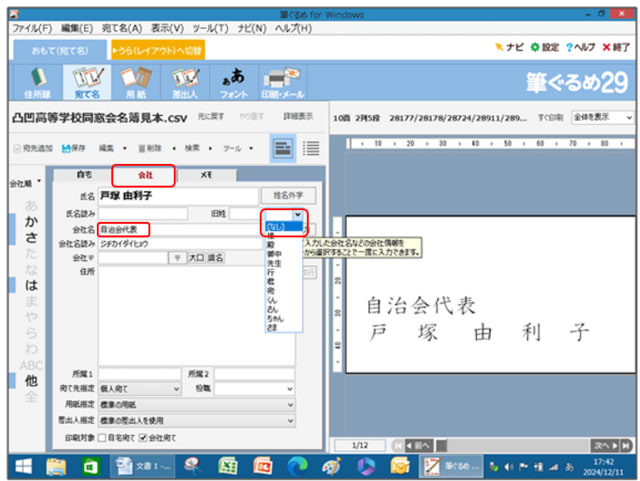
② 「宛名」タブをクリックして自治会代表などタイトルを入れるには「会社」ボタンをクリックして会社名のボックスに自治会代表・会計担当・福祉担当などをいれます。
③ 「敬称」のボタンをクリックして(なし)を選択すると様など敬称がなくなります。
④ 用紙を選択する「用紙」ボタンをクリックして画面左側の選択グループ「タックシール」を選択してメーカーと型番を選択します。(ここではA-OneのA4用紙で10枚のシートを選びました)
⑤ 右側の用紙から印刷したい書式をクリックして画面右側のプレビュー画面に用紙を表示します。
印刷対象の宛て名のみがプレビューに表示されているので表示内容を確認し編集・修正します。
⑥ フォントの設定は「フォント」ボタンをクリックしてください。
全ての項目を同じフォントにしたい場合は、「全ての項目」の状態でフォントを選んでください。
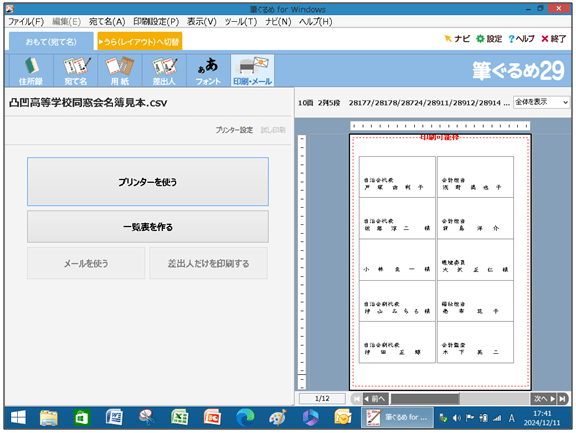
⑦ 印刷するには「印刷・メール」ボタンをクリックして確認し「印刷実行画面へ進む」をクリックして「印刷実行」ボタンをクリックしてプリントします。