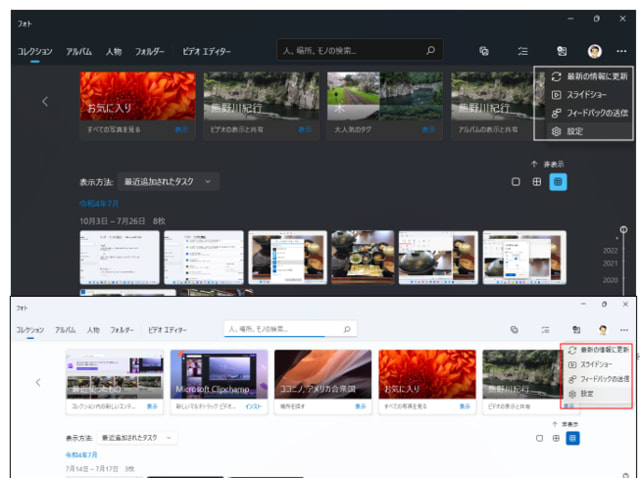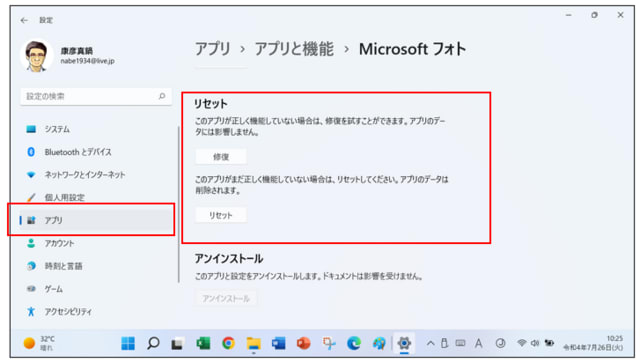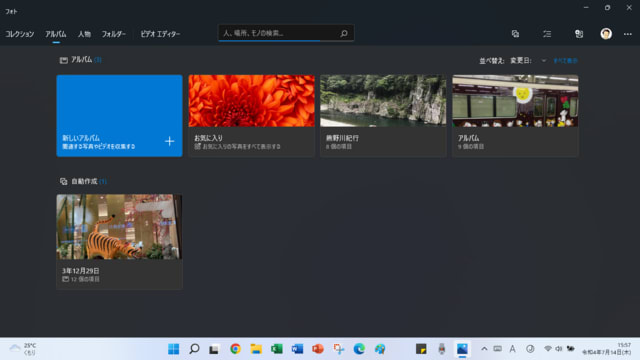Microsoft フォトのビデオエディターを起動すると「Microsoft Clipchamp をインストール」の画面が表示されます。
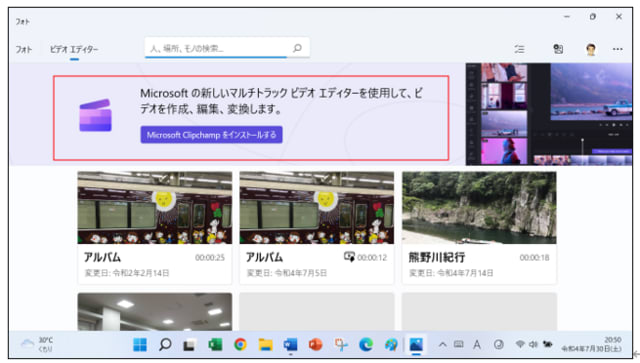
このアプリは、インターネットが使える場所なら、パソコンでもスマホでも動画編集作業ができるとのことです。
一般的な動画編集作業をするには高性能なパソコンが必要ですがClipchampは、普通のパソコンでできるとのことですが、インターネットの通信速度が大きく影響するので、光回線を無線でなく有線LANで使うことをお勧めとのことです。
利用するには、無料版でも登録が必要です。
私たちのサークルでのMicrosoft ビデオエディターでの動画編集には「Microsoft Clipchamp をインストール」までしての利用はお勧めしません。
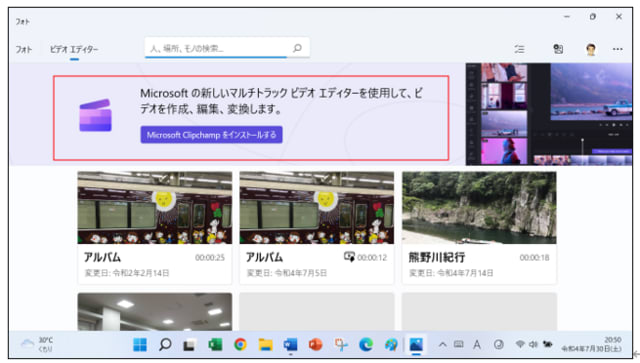
このアプリは、インターネットが使える場所なら、パソコンでもスマホでも動画編集作業ができるとのことです。
一般的な動画編集作業をするには高性能なパソコンが必要ですがClipchampは、普通のパソコンでできるとのことですが、インターネットの通信速度が大きく影響するので、光回線を無線でなく有線LANで使うことをお勧めとのことです。
利用するには、無料版でも登録が必要です。
私たちのサークルでのMicrosoft ビデオエディターでの動画編集には「Microsoft Clipchamp をインストール」までしての利用はお勧めしません。