Excel で作成した住所録を Word に取り込んで宛名面の作成し印刷ができます。
Word と Excel で宛名印刷に 連名と連名敬称を設定します。
1. 住所録ファイルの作成
あらかじめ、Excel で住所録のファイルを作成し保存しておきます。
1行目に項目を「姓名」「連名」「連名敬称」「郵便番号」「住所」

連名を設定しよう
1. フィールド名を表示させる
「結果のプレビュー」をクリックし、プレビューを無効にします。
プレビューを無効にすると、実際の宛名ではなくフィールド名が表示されます。
2. 連名を表示するためにフィールドを追加する
「<<名>>」の後ろをクリックし「Enter」キーを押して改行させます。
3. 「差し込みフィールドの挿入」をクリックします。
4. 「連名」をクリックすると 「連名」が追加されます。
3. 連名を整えるには「下揃え」をクリックし名前が下揃えで表示されるようになります。
4. 敬称を表示するためにフィールドを追加するには「差し込み文書」のタブをクリックし. 「<<様>>」の後ろをクリックし「Enter」キーを押して改行させ「敬称」をクリックします。
4. 「敬称」が追加されます。
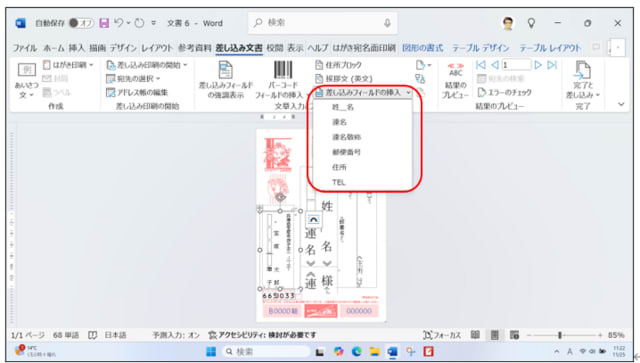
連名の確認をする
「結果のプレビュー」をクリックすると「連名」がある場合は「連名」と「敬称」が表示されるようになります。
表示するためには住所録エクセルファイルの「連名」の欄に名前が記載されている必要があります。
Word と Excel で宛名印刷に 連名と連名敬称を設定します。
1. 住所録ファイルの作成
あらかじめ、Excel で住所録のファイルを作成し保存しておきます。
1行目に項目を「姓名」「連名」「連名敬称」「郵便番号」「住所」

連名を設定しよう
1. フィールド名を表示させる
「結果のプレビュー」をクリックし、プレビューを無効にします。
プレビューを無効にすると、実際の宛名ではなくフィールド名が表示されます。
2. 連名を表示するためにフィールドを追加する
「<<名>>」の後ろをクリックし「Enter」キーを押して改行させます。
3. 「差し込みフィールドの挿入」をクリックします。
4. 「連名」をクリックすると 「連名」が追加されます。
3. 連名を整えるには「下揃え」をクリックし名前が下揃えで表示されるようになります。
4. 敬称を表示するためにフィールドを追加するには「差し込み文書」のタブをクリックし. 「<<様>>」の後ろをクリックし「Enter」キーを押して改行させ「敬称」をクリックします。
4. 「敬称」が追加されます。
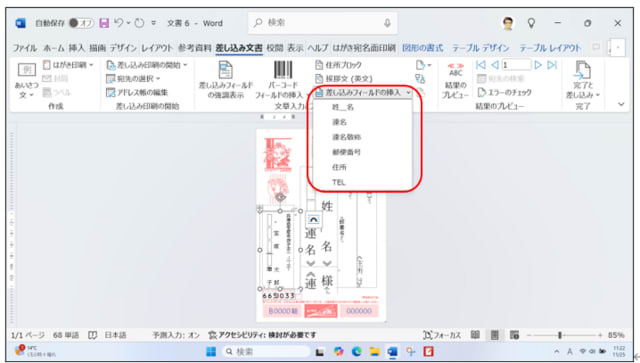
連名の確認をする
「結果のプレビュー」をクリックすると「連名」がある場合は「連名」と「敬称」が表示されるようになります。
表示するためには住所録エクセルファイルの「連名」の欄に名前が記載されている必要があります。
























