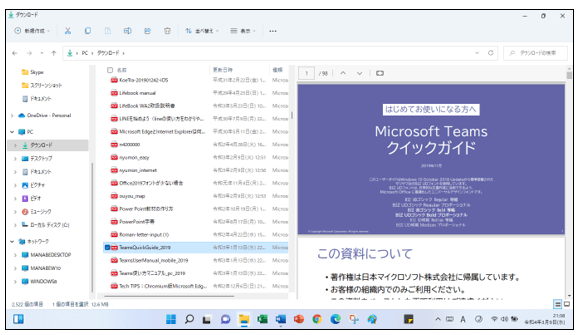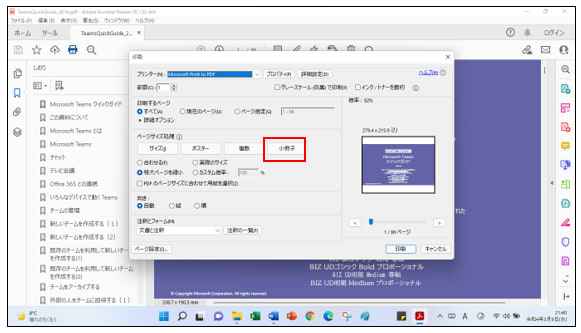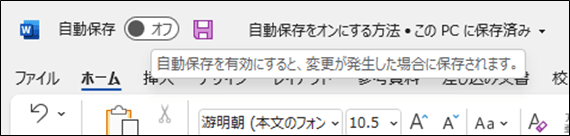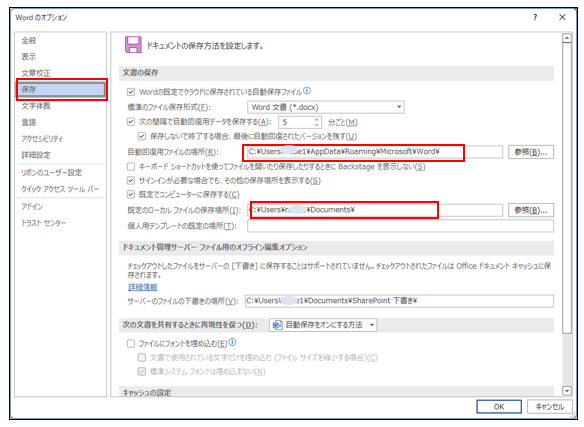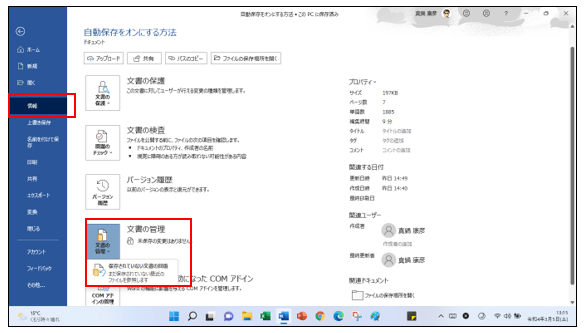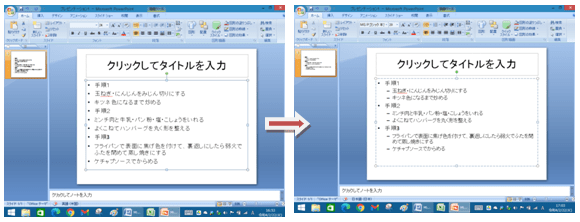Microsoft Edge(バージョン98)に新機能の「Edgeバー」が表示できるようになった。
従来の「ニュースと関心事項」がWindows 11では「ウィジェット」に代わりWebサイトの検索やOutlook.comにアクセスできる便利な機能です。

ニュースの表示、Bingでサイトの検索、Gmail(Outlookを使っていないので)にすぐアクセスできるので便利です。

「Edgeバー」非表示になり細くでき、またアイコンのみの表示にすることでデスクトップの邪魔にはなりません。
Edgeを開かなくても、Edgeバー上でBingを使ってサイトの検索ができます。
従来の「ニュースと関心事項」がWindows 11では「ウィジェット」に代わりWebサイトの検索やOutlook.comにアクセスできる便利な機能です。

ニュースの表示、Bingでサイトの検索、Gmail(Outlookを使っていないので)にすぐアクセスできるので便利です。

「Edgeバー」非表示になり細くでき、またアイコンのみの表示にすることでデスクトップの邪魔にはなりません。
Edgeを開かなくても、Edgeバー上でBingを使ってサイトの検索ができます。