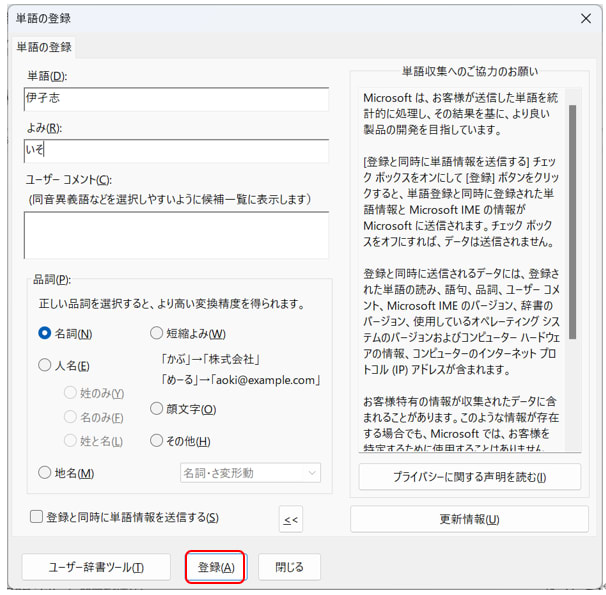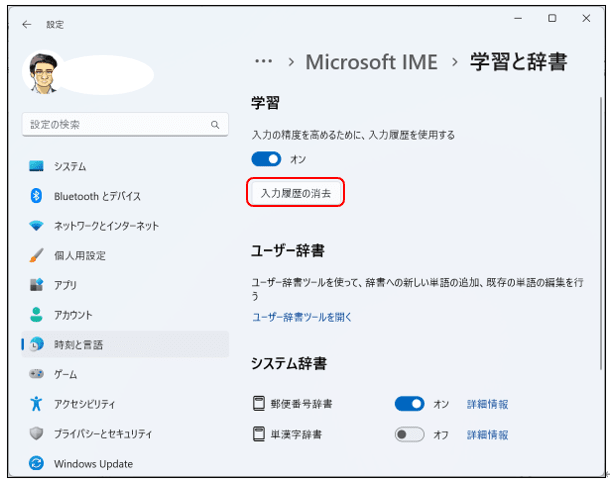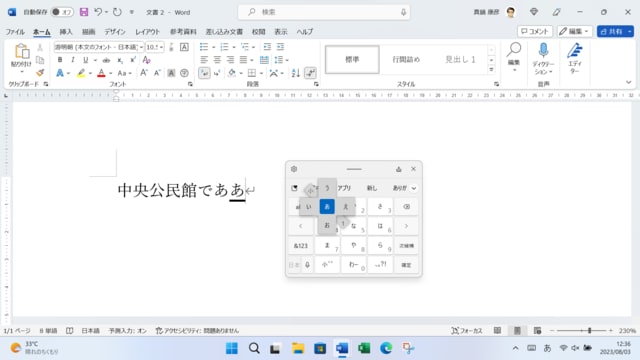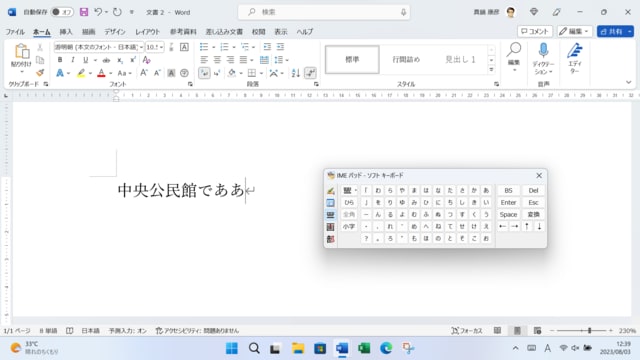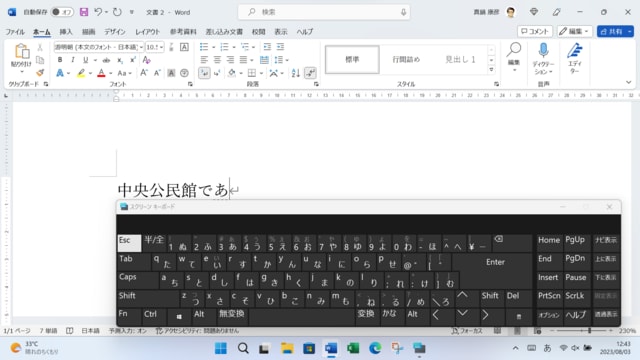再起動を促されて実行すると「Windowsの準備をしています コンピューターの電源を切らないでください」から「更新のプログラムを構成しています電源を切らないでください」と表示され約50分後「クリーンアップしています…」など表示され数分でようやく再起動できました。
Windows 10 パソコンを数日使っていなかったのが原因かもしれません。
サークルでは、できれば2時間程度までは我慢してノートパソコンの電源ボタンを長押しして切らないようにと薦めています。
「Windowsの準備をしています コンピューターの電源を切らないでください」が終わらない場合は:
① USBメモリ・SDカーや外付けHDDとかプリンターを取り外す。
② 我慢して2時間程度まではそのまま待ちます。パソコンがバックグランドでファイルをダウンロードしてインストールなどの作業をしていますので、パソコンの性能によって時間がかかる場合がありますので我慢して2時間程度までは待ちましょう。
③ 待っても状態が変わらない場合は、ノートパソコンの場合は電源ボタンをを長押しして、パソコンを強制終了します。この操作を何度もしないようにしましょう。
Windows 10 パソコンを数日使っていなかったのが原因かもしれません。
サークルでは、できれば2時間程度までは我慢してノートパソコンの電源ボタンを長押しして切らないようにと薦めています。

「Windowsの準備をしています コンピューターの電源を切らないでください」が終わらない場合は:
① USBメモリ・SDカーや外付けHDDとかプリンターを取り外す。
② 我慢して2時間程度まではそのまま待ちます。パソコンがバックグランドでファイルをダウンロードしてインストールなどの作業をしていますので、パソコンの性能によって時間がかかる場合がありますので我慢して2時間程度までは待ちましょう。
③ 待っても状態が変わらない場合は、ノートパソコンの場合は電源ボタンをを長押しして、パソコンを強制終了します。この操作を何度もしないようにしましょう。